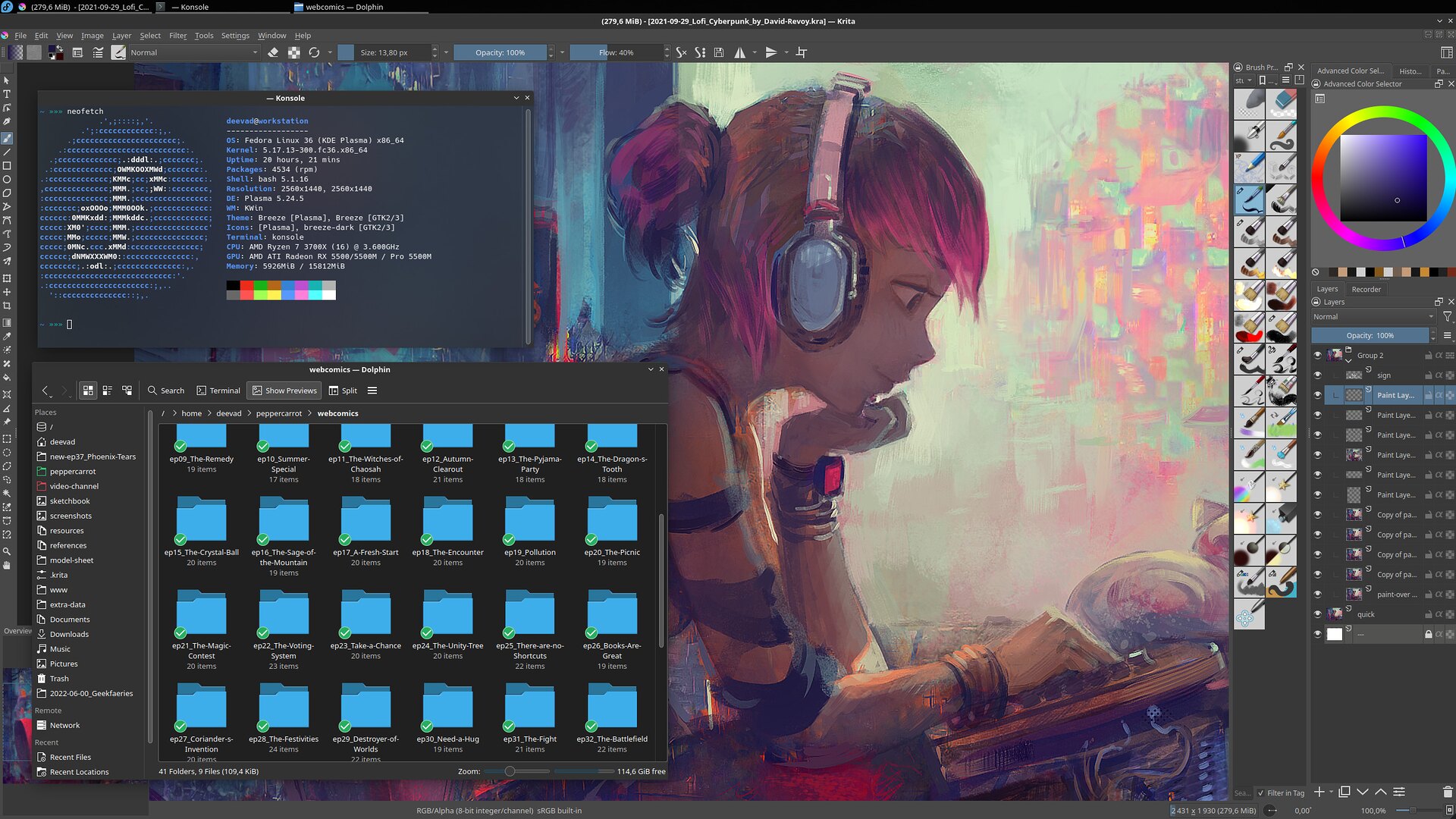Fedora 36 KDE Spin for a digital painting workstation: reasons and post-install guide

A photo of my catstation workstation.
Updates:
- 2022-06-19: Erratum about DisplayCAL, Color Calibration chapter.
Intro
I'm once again sharing an install guide (I started making them on my blog eleven years ago). I write this for other digital-painters wanting to switch to a GNU/Linux workstation with all comfort.
Reasons
I'll explain here my main reasons for advising and recommending this GNU/Linux distro for a digital-painting workstation in 2022.
Why GNU/Linux?
My main big reasons to use a GNU/Linux open-source system evolved a bit from the origins, it is now split into four reasons:
- Independence (no one have a control on what I watch, what I use and how I use it).
- Technology (performance, scripting, standards).
- Transparency (open-source: you can investigate any parts).
- Control of my data and privacy (I don't want companies to influence my behavior threw targeted adv).
Why not continuing with Kubuntu 22.04LTS?
My last guide was about Kubuntu 20.04LTS, and I used it during two years. Two years!...that was splendid. So, with that success in mind, I imagined it would be a no-brainer to continue with the newest Kubuntu to the date: 22.04LTS.
Unfortunately, I tested 22.04LTS and I disliked it. It has a slower Firefox packaged only as Snap. Also, applications installed with the command line "apt install" could come as Deb package, or as Snap package without knowing it ahead (and Snap version often comes with additional bugs). To top it all off, a Snap directory was even hard-coded in my /home directory.
Of course, all of that pre-existed 22.04 in a lighter form, and it was easier to dodge or uninstall it. With 22.04, I felt Canonical wanted really to push Snap on me and I couldn't see any technical advantage to impose to myself this technology. Especially when the GNU/Linux ecosystem has many other choices.
Why Fedora?
It's not a rolling GNU/Linux distribution. You won't get the surprise of having software changing all the time. You'll get a collection of packages frozen for around half a year, and that's good for training your habits and setup a workflow that − you can trust − will work as intended when required.
Application updates are installed after reboot and, when updating, the software center (named "Discover" on the KDE Spin) will only download the list of packages and prompt you for a restart later. The software are then installed at the next system boot. This way, you never have libraries or software crashing in mid-air on your system during an update.
It also looks like Fedora is able upgrade between major versions without a problem. I had Fedora on a spare laptop for a while (for testing), and it managed to update itself from Fedora 35 to 36 without a single issue. Just as one swallow doesn't make a summer, I have no idea if it will be the case for future Fedora 36 to future Fedora 37 for end of 2022, but let's try.
Why KDE Plasma desktop environment?
You'll certainly see that Fedora flagship desktop environment is GNOME Desktop Environment. But I'm recommending the KDE Spin because of many reasons that will be detailed later on this article. It is mainly about more options for the tablet settings, options to setup a neutral colored theme, thumbnails for your artwork source files and easier file type association and 'open with' menu, better support for multi monitor workflow and perfect desktop integration with my core application: Krita and Kdenlive.
Install guide
Installing Fedora KDE Spin
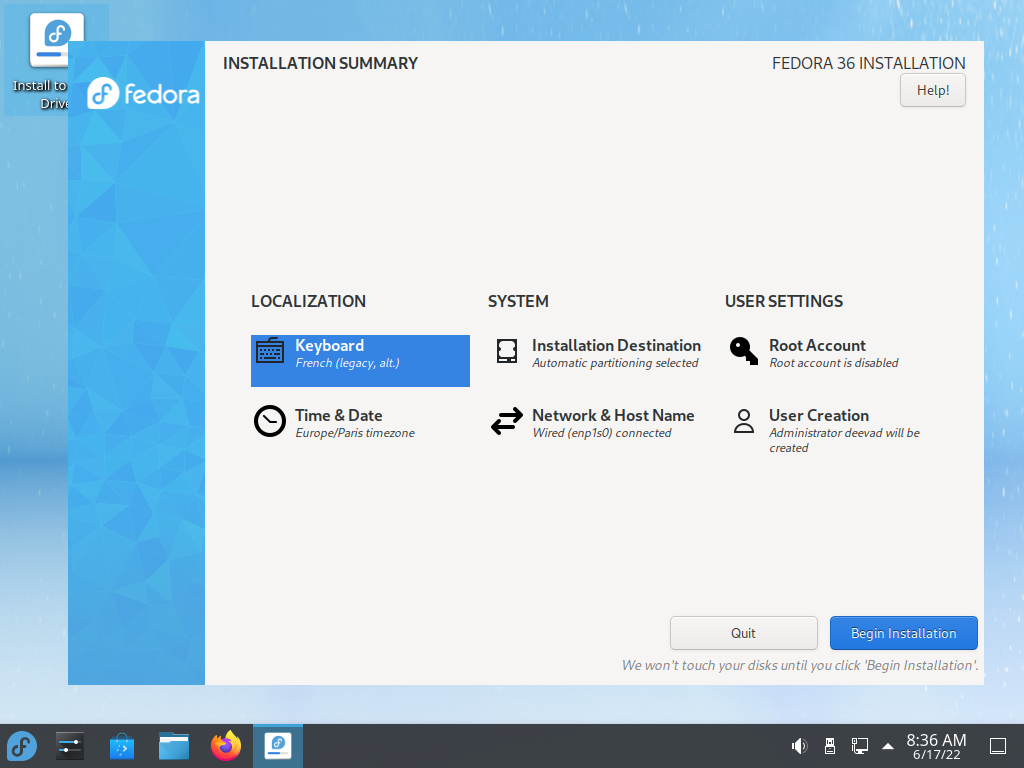
The Fedora installer in action
You'll find a free copy of the ISO image of Fedora KDE Spin on Fedora official website, just scroll down to the "Spins" box near the footer of the page, and then click on it. You'll find the ISO file for the Fedora KDE Spin here.
For the install of Fedora itself, I prefer to redirect you to the official Installation Guide documentation. I found it very well done and written for Linux, Windows and Mac user. It's more complete and detailed than everything I could write about it.
Once done, don't forget to install all updates using Discover (you'll get an icon in the system tray inviting you to do so) and reboot.
Login into the X11 Session
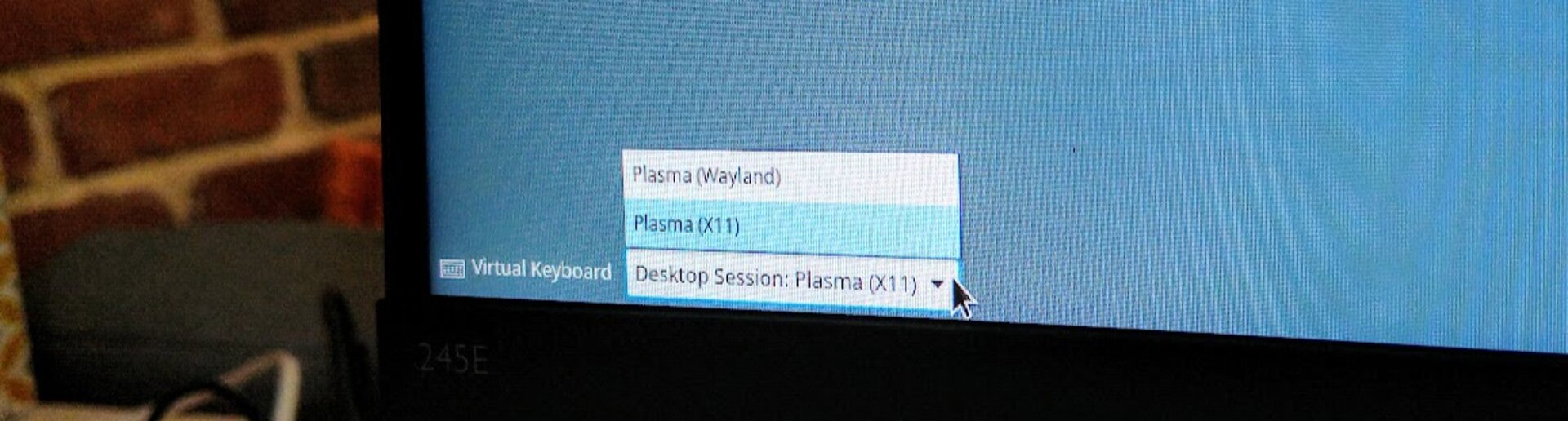
The X11 session option on the bottom right of the login screen.
Fedora 36 KDE Spin proposes Wayland technology for their display server by default. Unfortunately, Wayland is far to be ready for digital-painter, graphists, and artists. Many digital painting application (Krita, Mypaint) will not work well on Wayland and will contains more bugs, lags, freeze and you'll get more limited option for installing a tablet or a color profile.
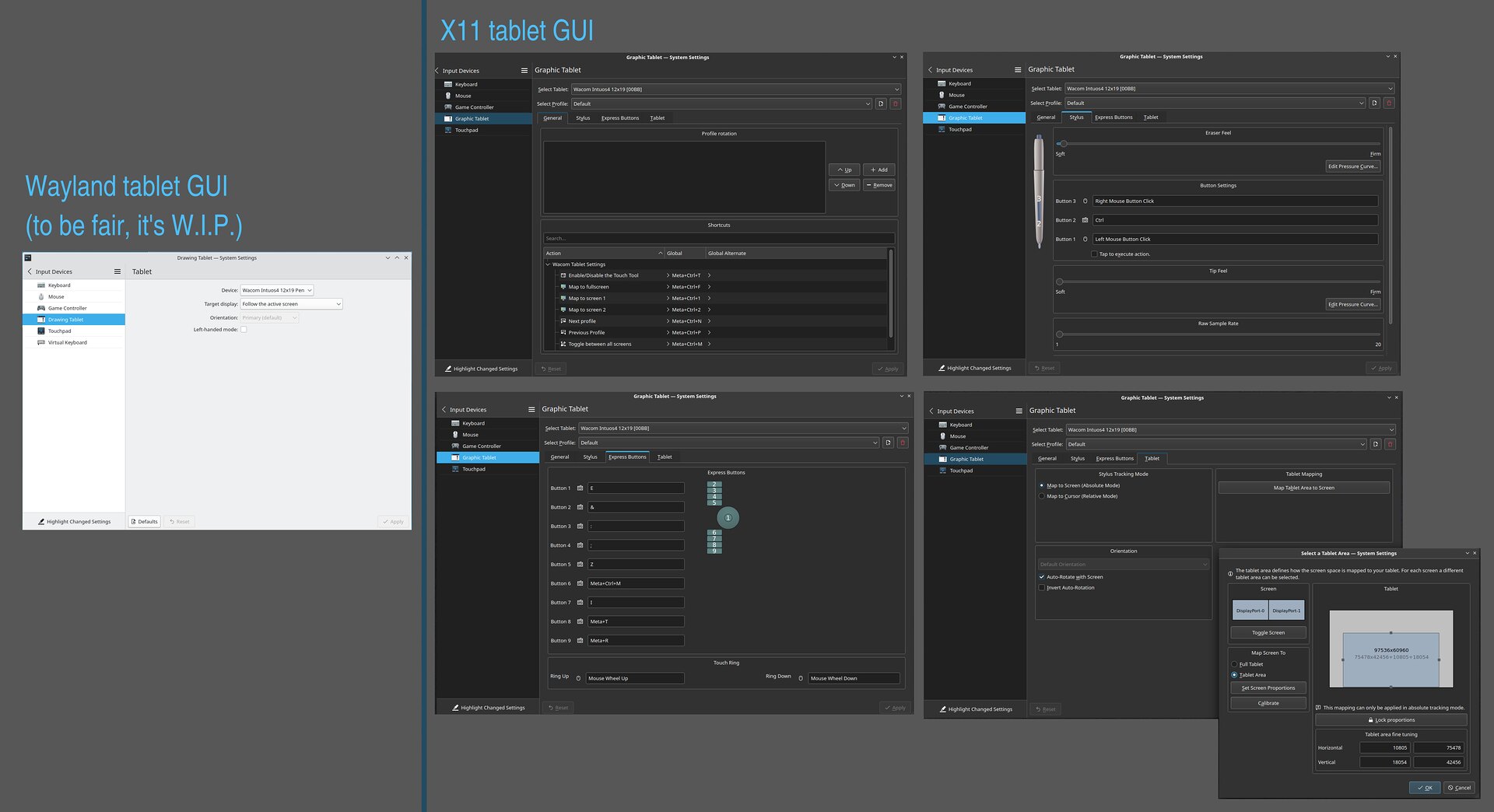
Comparison of the setup dialog for tablet on Wayland versus X11.
That's why it's preferable to login into the X11 session. On your login screen, you'll have an option to switch between the default(Wayland) and X11. Once you setup your choice, your desktop will remember the choice for the future login.
Color calibration
For any digital-painter and artist, it is important to calibrate monitors and do that monthly. But you'll see, GNU/Linux community at large don't care about this topic and still think it's a fancy optional details for picky users (and then whine about the lack of graphist or artists on the platform, lol).
So, by default, you'll have something half-working in System Settings > Color Correction. The good: this graphic user interface can apply ICC profile to your monitor. The bad: you'll see a red box mentioning "You need Gnome Color Management installed in order to calibrate device". But don't try it, this message is a an obsolete information since years and a known abandoned bug.
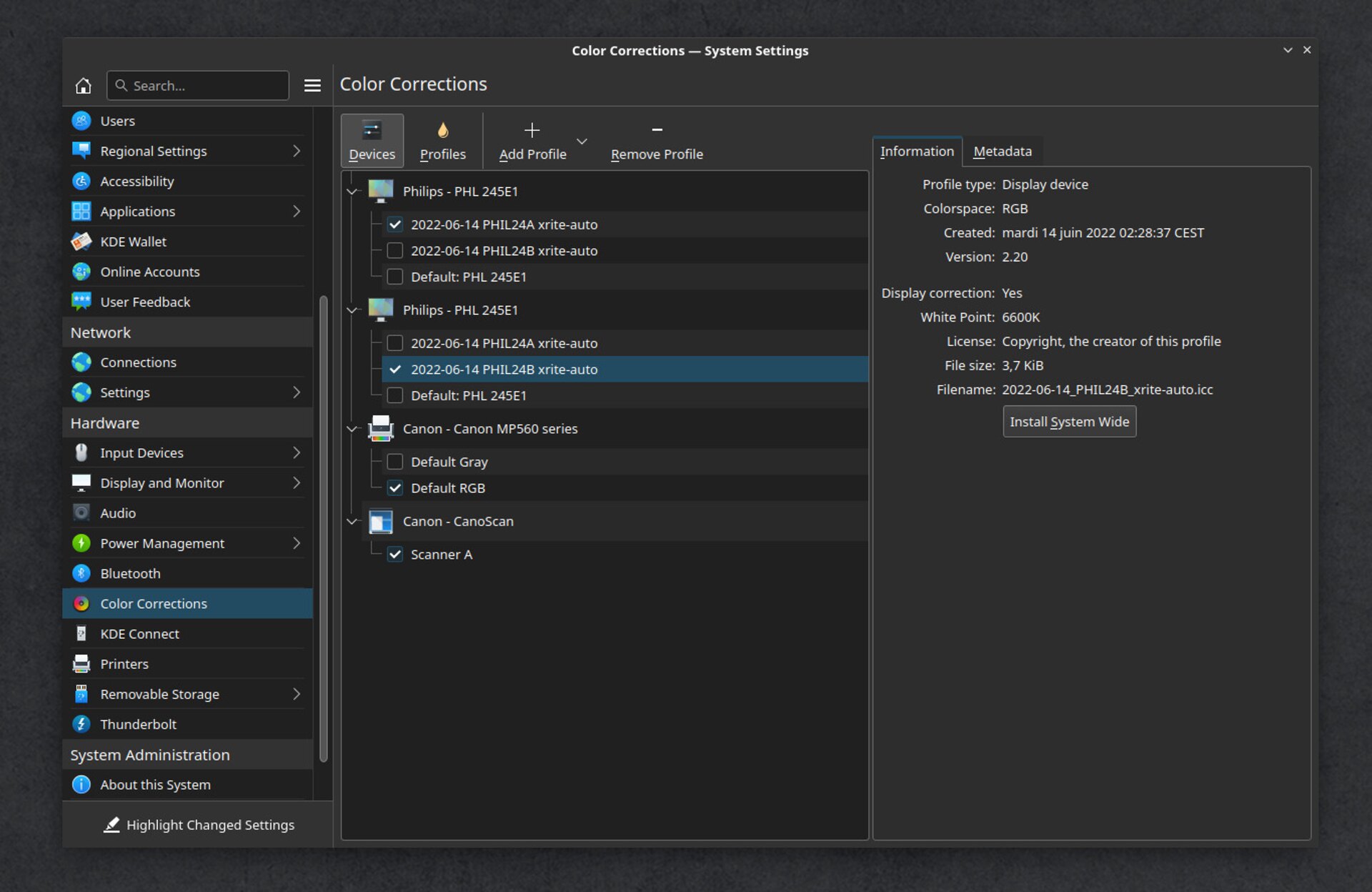
The Color Correction setting panel on Plasma.
The only graphic user interface to calibrate your monitor was is DisplayCAL but the development of this one is now abandoned since years and wont run on Fedora 36.
[2022-06-19] Erratum: thanks to comments (on the bottom of this article), I was informed you can still run DisplayCAL as a Flatpak on Fedora 36. Good news! I tested the Flatpak and it was simple to install: just download a reference file on Flathub and double-click it: Discover will manage everything else. I ran the test with my two calibrators (Pantone Huey Pro and ColorMunki Smile) on my two displays. It wasn't bug free but it did the job. I had mainly a warning windows about my local being English(US) and a crash on the first run; but the second run went smoother. DisplayCAL comes with a very interesting ICC profile viewer.
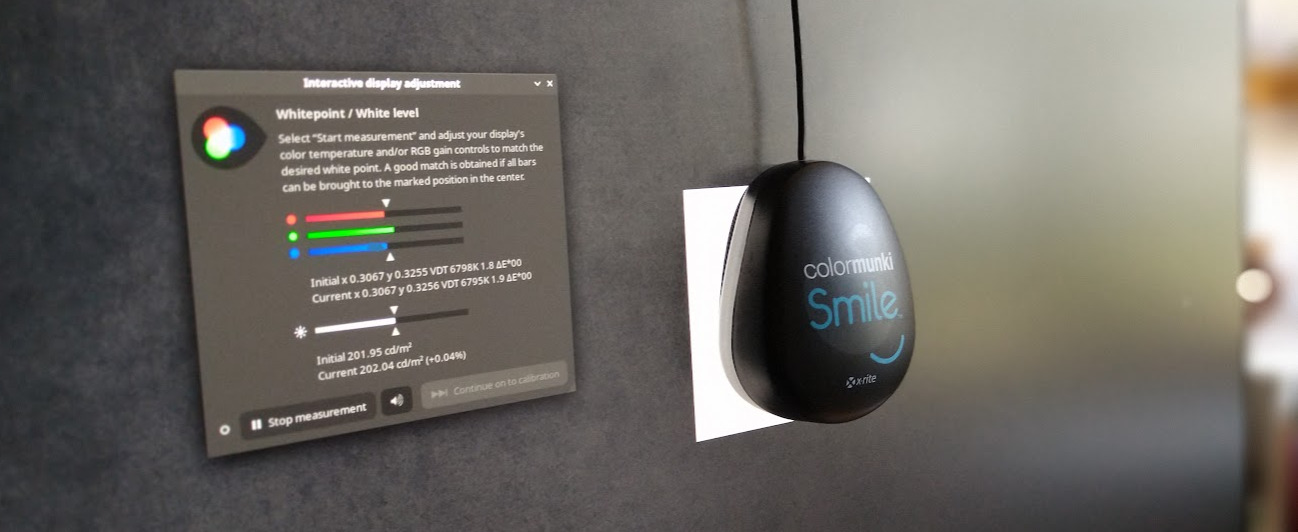
Erratum: DisplayCAL can run as a Flatpak.
Argyllcms 'dispcal' command line to the rescue
If you want to calibrate your monitor, the only solution will be to use ArgyllCMS command line at this point. Don't be affraid, it works pretty well and it is not that complex. You can launch "Konsole" and then type (or copy/paste, pasting being Ctrl+Shift+V in terminal):
sudo dnf install argyllcmsYou'll be prompted for your password (it's normal, we install something new). Connect then your calibrator on your USB port, position it on the center of your screen and paste a line like that
dispcal -d 1 -t 6500 -b 160 -g 2.2 -yl -v -o MyFilnameForMonitor1Customise it to your liking, here is a quick description of the arguments of this line you can customise:
- -d 1: refers to the display. Eg. use -d 2 for a second monitor.
- -b 160 refers to the brightness target in candela meter square, here a 160cd/m²
- -t 6500 refers to the target temperature, 6500K here.
- -g 2.2 refers to Gamma 2.2.
After done and following the calibration, you'll end up with MyFilnameForMonitor1.icc (you can customise the name here). Save it somewhere, and then you'll be able to load this profile with System Settings > Color Correction.
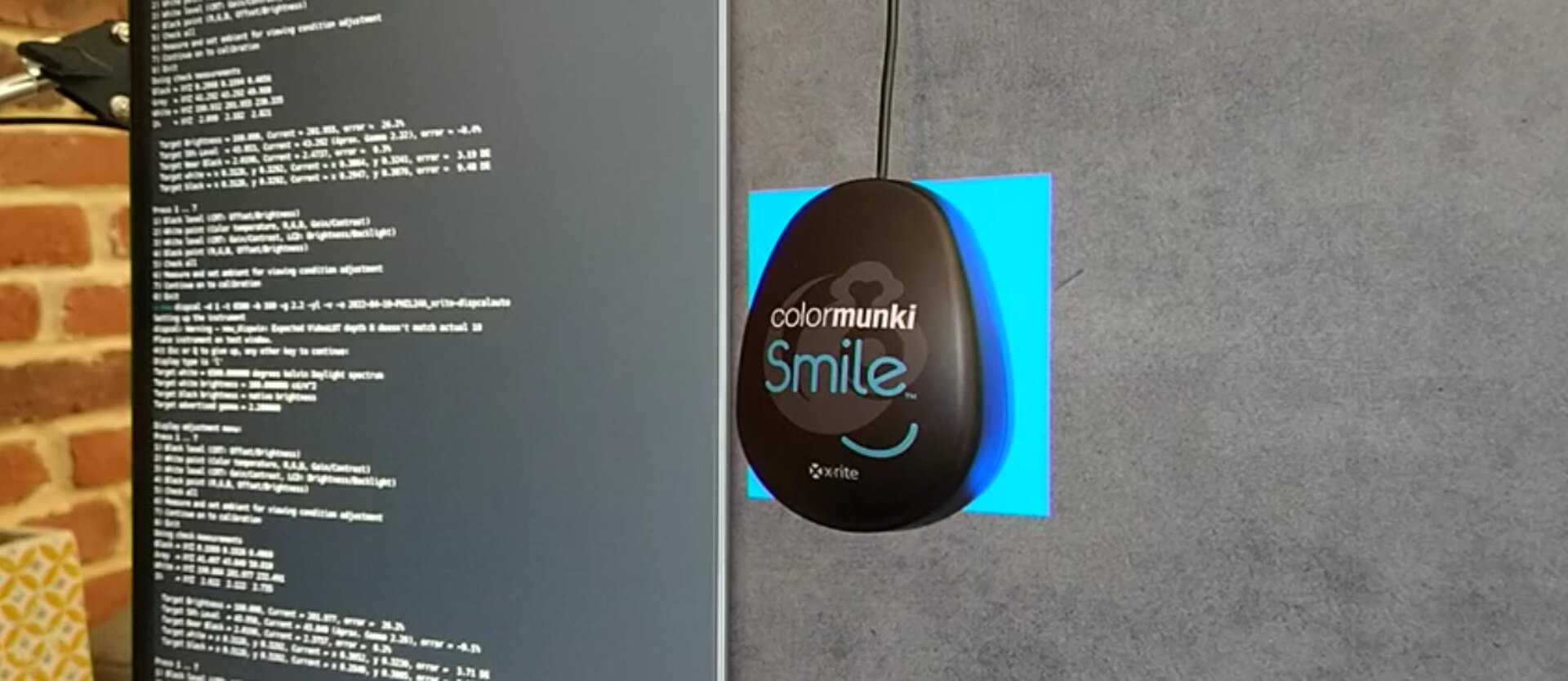
My calibrator device while a calibration using the dispcal command line utility.
Tablet
The Plasma desktop under X11 provides a complete tool to setup Wacom's tablet. You'll find different setup for the ring, you'll be able to customise all buttons and also apply a custom area on a specific monitor. You'll also have access to button to switch monitor and many other conveniences. You can install it with:
sudo dnf install kcm_wacomtabletAfter that, reboot, and you'll find later the tablet settings into System Settings > Input Devices > Drawing Tablet.
If your tablet is not a Wacom one, you'll have to search probably for specific installation guide and method. I try on the 'hardware' tag on my blog to document that for the tablet I own.
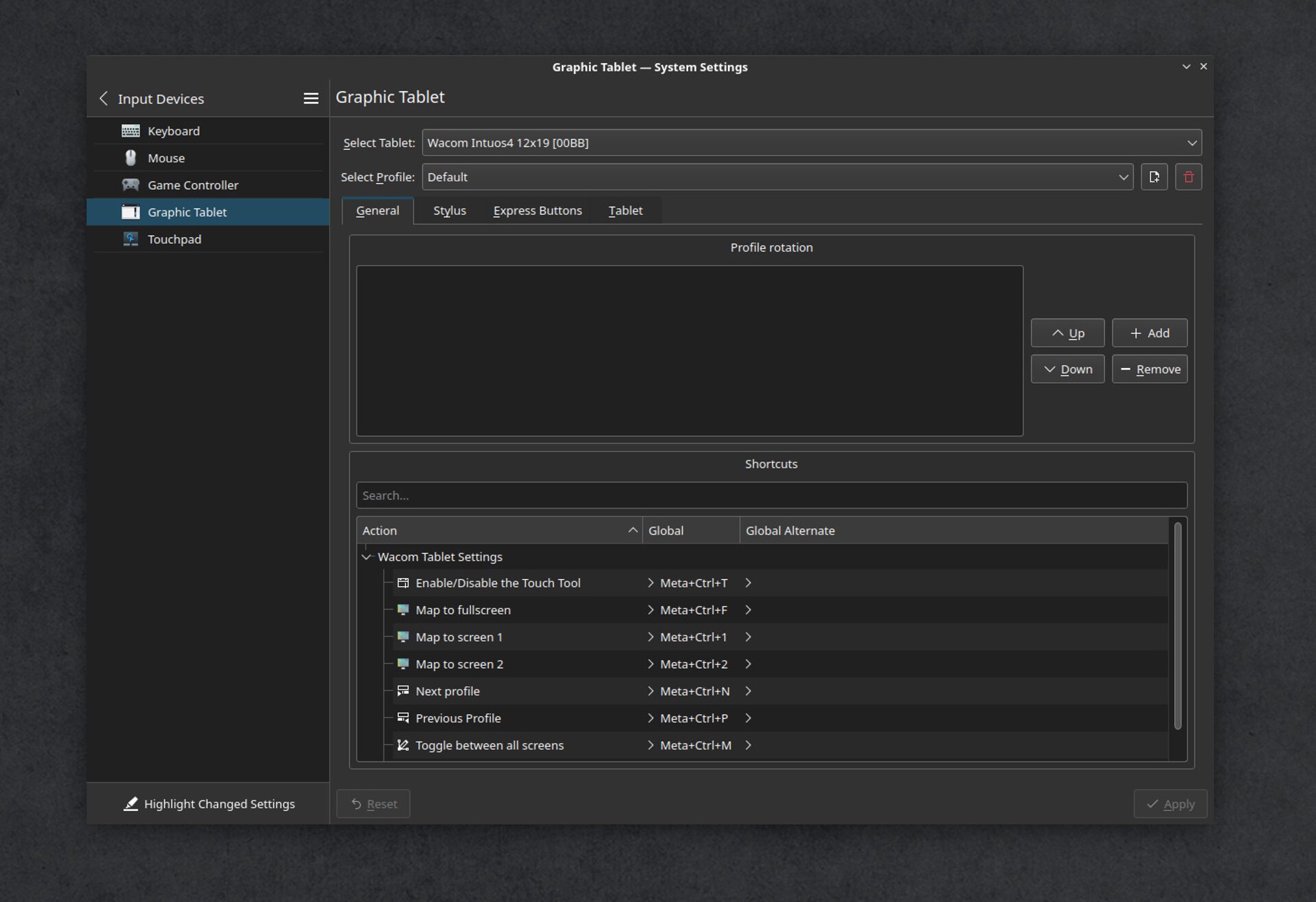
The first panel of the tablet settings, notice the profile rotation to setup multiple configurations.

The second panel about the Stylus configuration. You can even configure the Supress and Sample Rate.
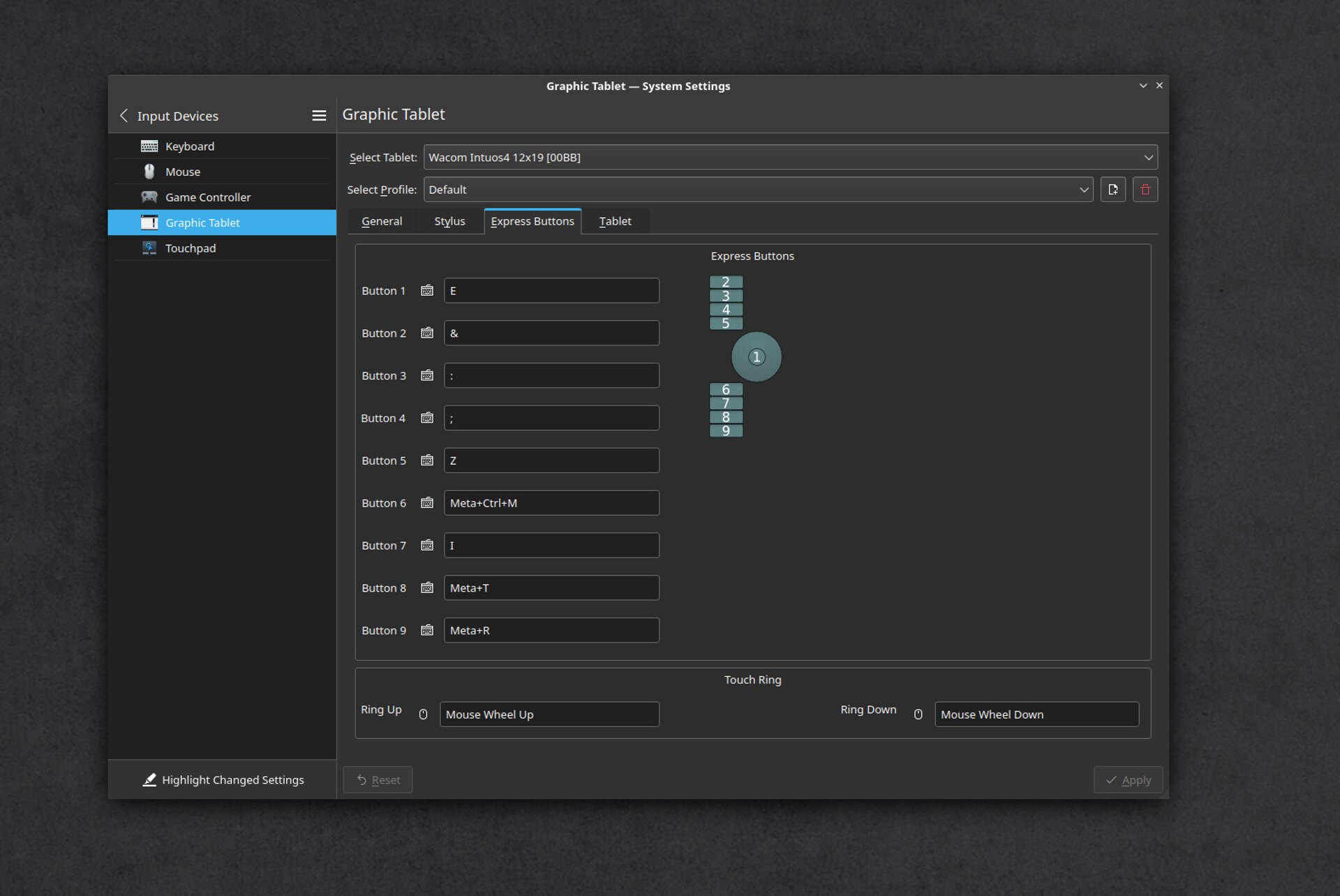
The third panel with configuration for the buttons and ring up and ring down.
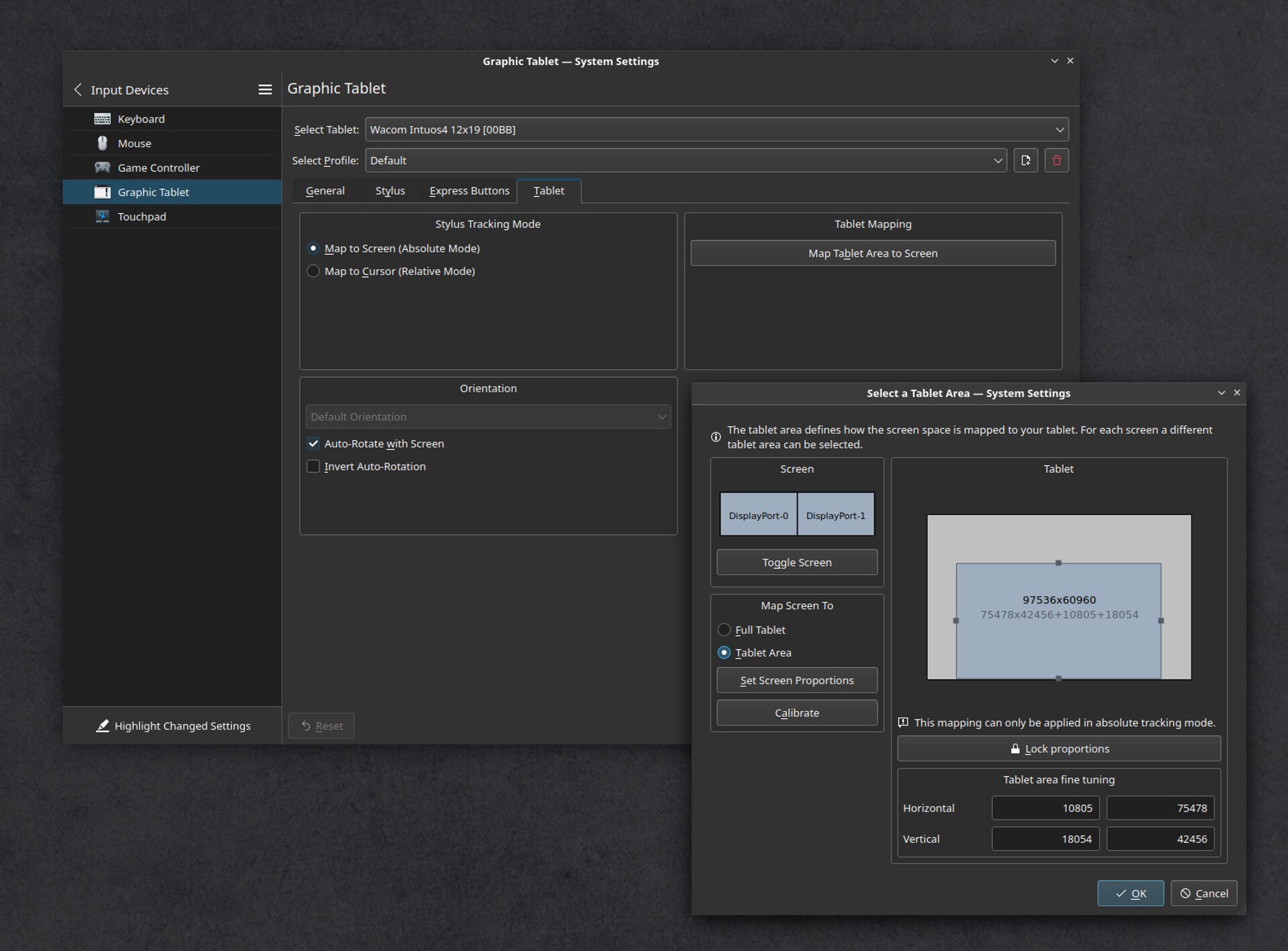
The last panel is dedicated to the mapping of the tablet: you can assign it to a display, to an area, and calibrate devices like Cintiqs.
Theme
The Plasma desktop offers many customisation for the theme. You'll find that in System Settings > Appearance > Colors many option and a button to install more Color Scheme. This theme will be reflected (if you choose so) in your KDE apps. You'll then have a perfect desktop integration for Krita, but also Kdenlive video-editor, Kate text-editor, etc...
My preference goes to neutral gray theme, they help me to get a color balance in my artwork. I wouldn't advice "slightly colored cold grey or warm grey"; these one are the worst to unbalance your reference of what can be a neutral gray. I also like theme with black top bar for windows title. Right now, I'm using "Breeze Dark Neutral" but I also like "Wonton Soup Neutral" and "Materia Equilux".
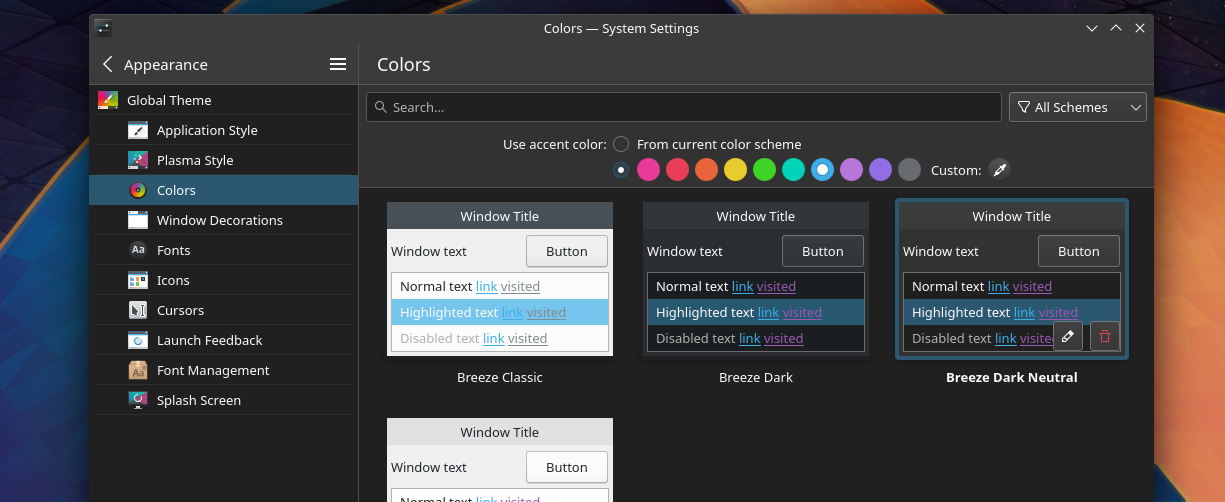
The Apperance, Colors setup in the settings.
Krita for Digital-Painting
As a digital-painter you'll probably want the latest Krita available. But if you install it via the app store (Discover), you'll only have the choice to use a version 5.0. Krita team packages a version themselves and test it. Therefore, if you want the best quality and the lesser bugs, you'll need to download the latest Appimage from krita.org.
Unfortunately, Appimage packages don't have the best and easiest system integration. That's why I'll advice you to download and install an utility named AppImageLauncher. Download the latest AppimageLauncher here (get the file finishing by x86_64.rpm). Once downloaded, click on it and Discover will install it. You can visit AppimageLauncher Setting in your main menu after that and setup where you want your Appimages stored on your directory. When it is done, you'll only need to double-click your appimage to launch them, auto-move them to your Appimages directory, and integrate them with your main menu.
You'll also get Krita kra files thumbnails by default on Fedora KDE Spin, along many other thumbnail for image format, a nice touch. You'll also be able to preview your Krita artworks with an image reader named qimgv on Discover. (not with Gwenview for this bug, not with Nomacs for this bug).

Dolphin −the file browser of Plasma− supports many thumbnailer for images format.
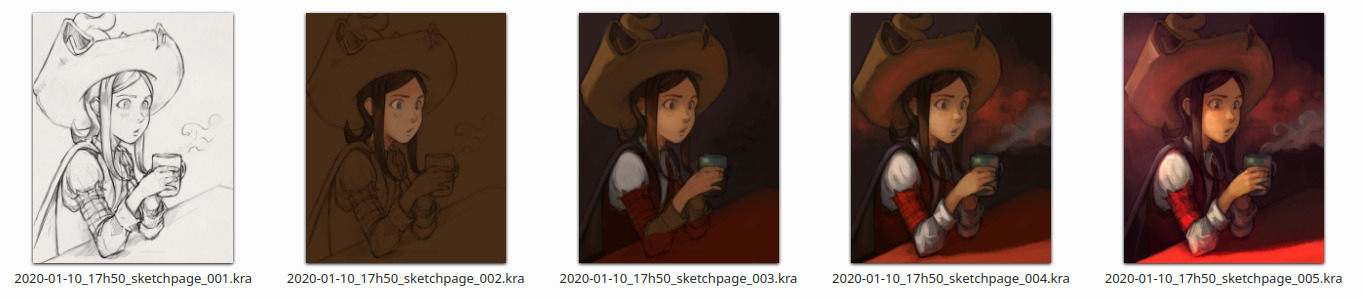
Dolphin supports very large thumbnails, making easier the identification of picture by their content, not only their filenames.
Once installed, you can associate qimgv with your Krita files. Find a Krita kra file, right click on it, go to Properties and in the tab General press the button Open With: Change and you'll have an interface to manage Application Preference Order. You can add qimgv to your list. I like here to get it on top, so when I double click a Krita file, I can preview it. And to edit, I need to go Right-click "Open with: Krita". I often do that for all my images format, tiff, Png, Jpg, etc...
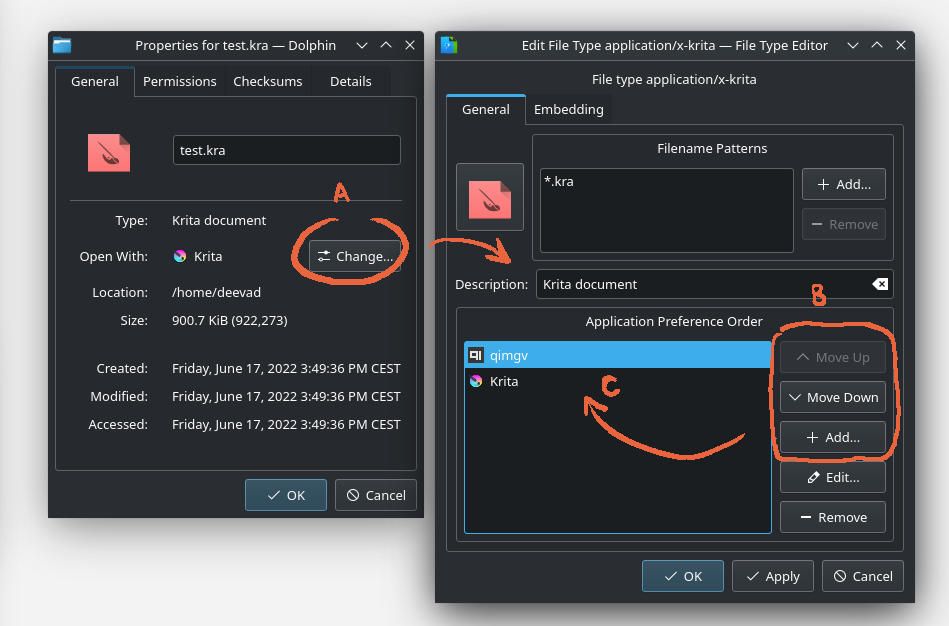
File association, a quick how-to.
The "GNU/Linux Creative Suite"
For other applications, I often just go with the version distributed by Fedora. I'm using:
- Vector drawing application: Inkscape
- 3D modeling/Rendering: Blender
- Digital Painting (alternative): Mypaint
- Image Editing: The GIMP
- Images auto stiching: Hugin Panorama Creator
- Audio Editing: Audacity
- Gif animation capture: Peek
- Desktop Publishing: Scribus
- Editing fonts: FontForge
You'll find them directly in Discover, but you can also install them all with this single command line:
sudo dnf install inkscape gimp mypaint blender hugin peek audacity scribus fontforge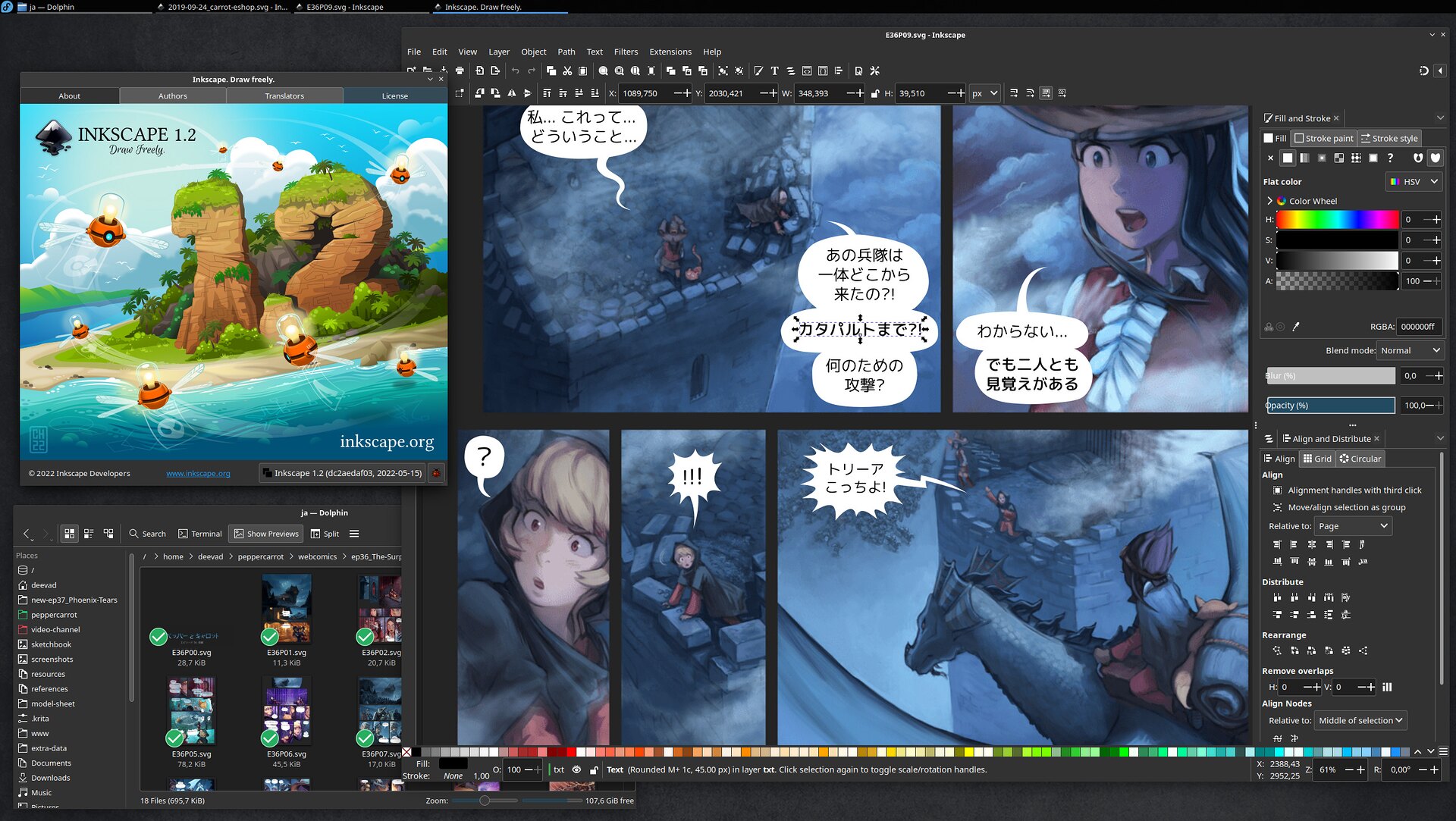
A screenshot of Inkscape while editing the Japanese version translated by Guruguru of Pepper&Carrot episode 36.
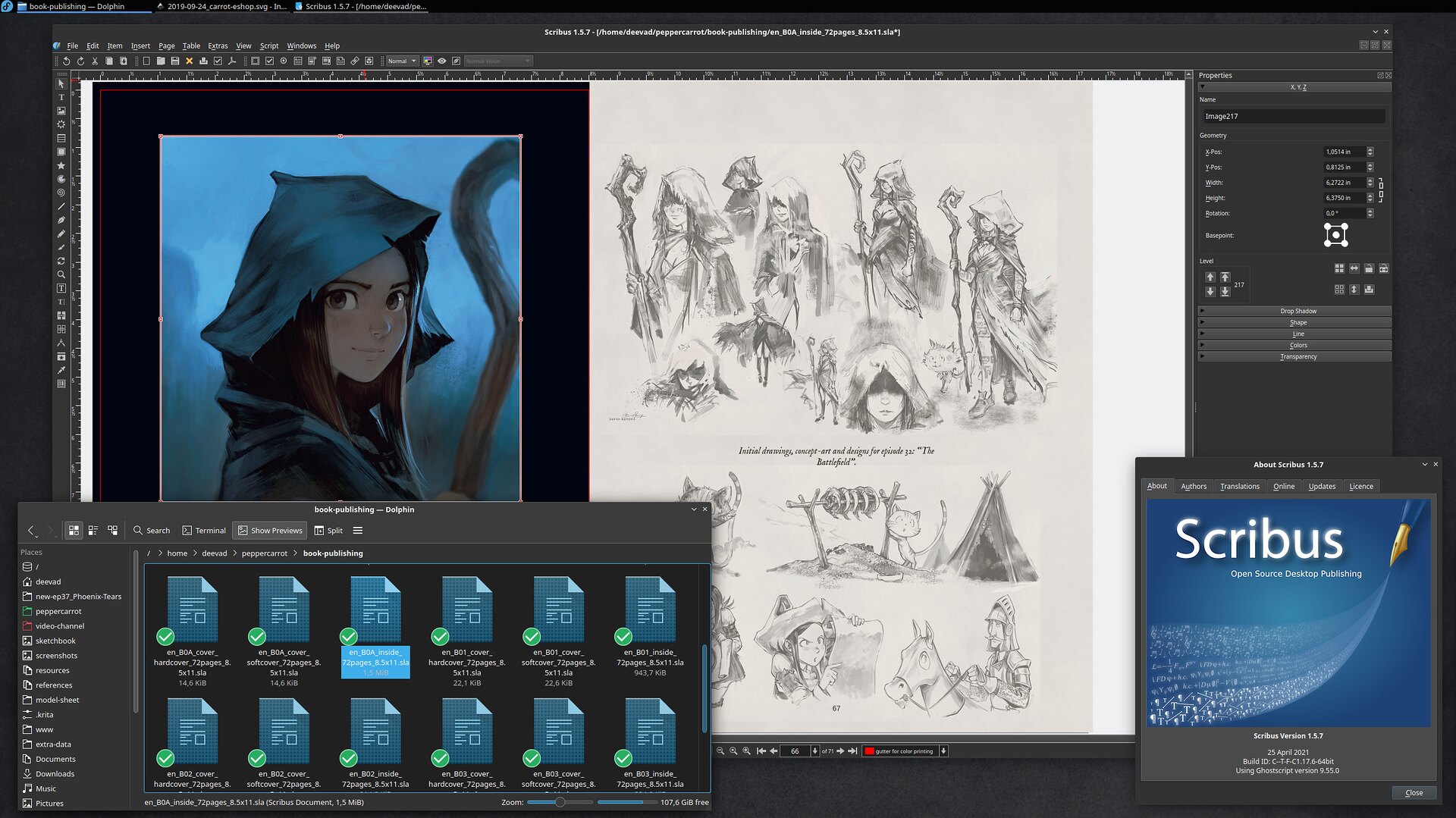
Scribus opening a double page of the Pepper&Carrot artbook.
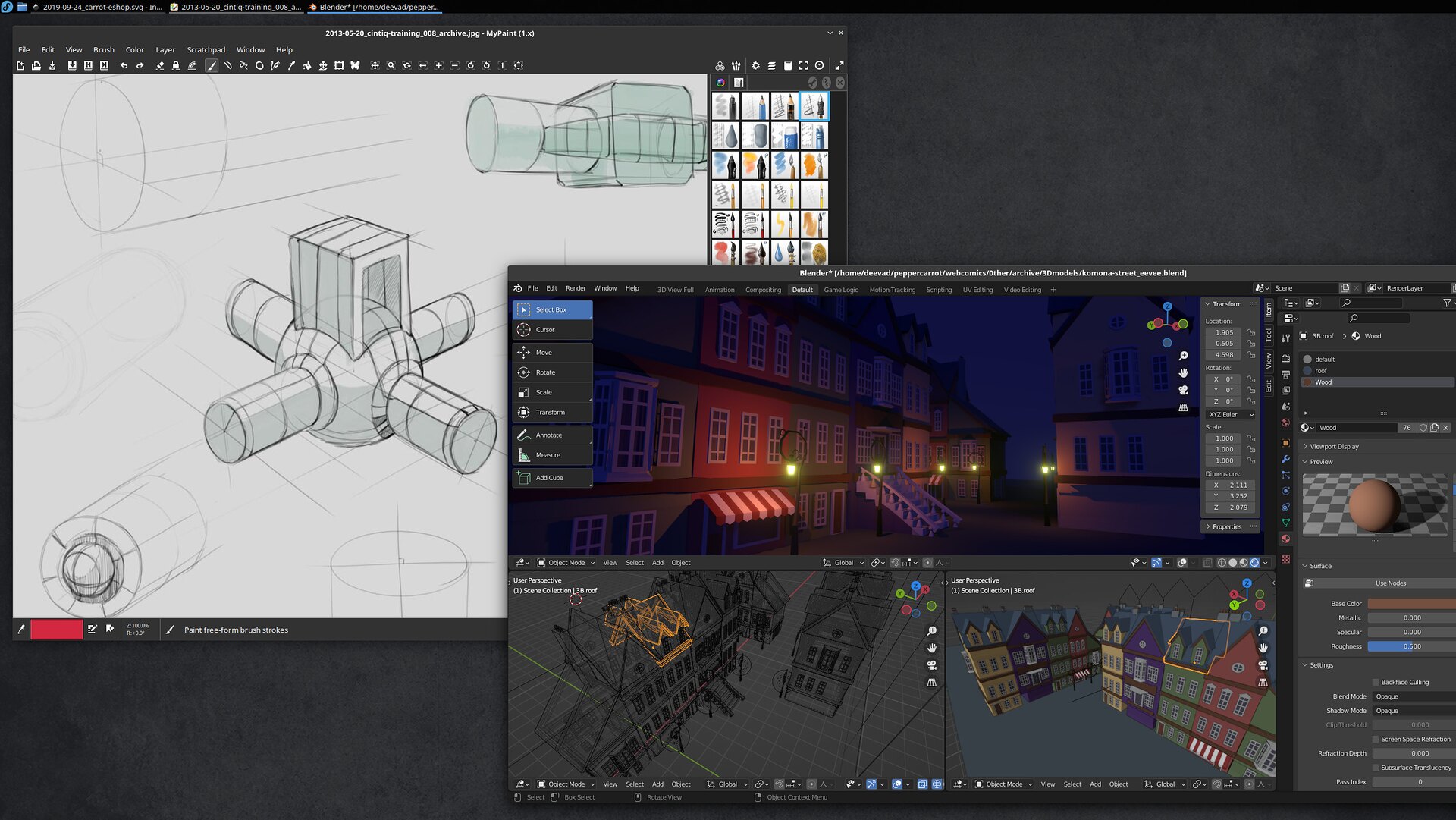
Screenshot of Mypaint and Blender 3D.

Screenshot of Audacity audio editor and Fontforge font editor.
Video Channel and Streaming
OBS Studio
OBS Studio is the best tool to record your desktop for tutorials, timelapses (often wrongly named 'Speedpaintings') and stream your desktop online. I tested various version here and they were very glitchy, I found a working package following this method using RPMFusion repository.
Kdenlive
I use Kdenlive mainly for my videos since the DVD Chaos&Evolution in 2009. I love this video-editing application. I'm using mainly here a Kdenlive Appimage. You'll find it on Kdenlive official website. You'll need to install using the same method I wrote on the paragraph about Krita. It's very easy once you already have AppimageLauncher.
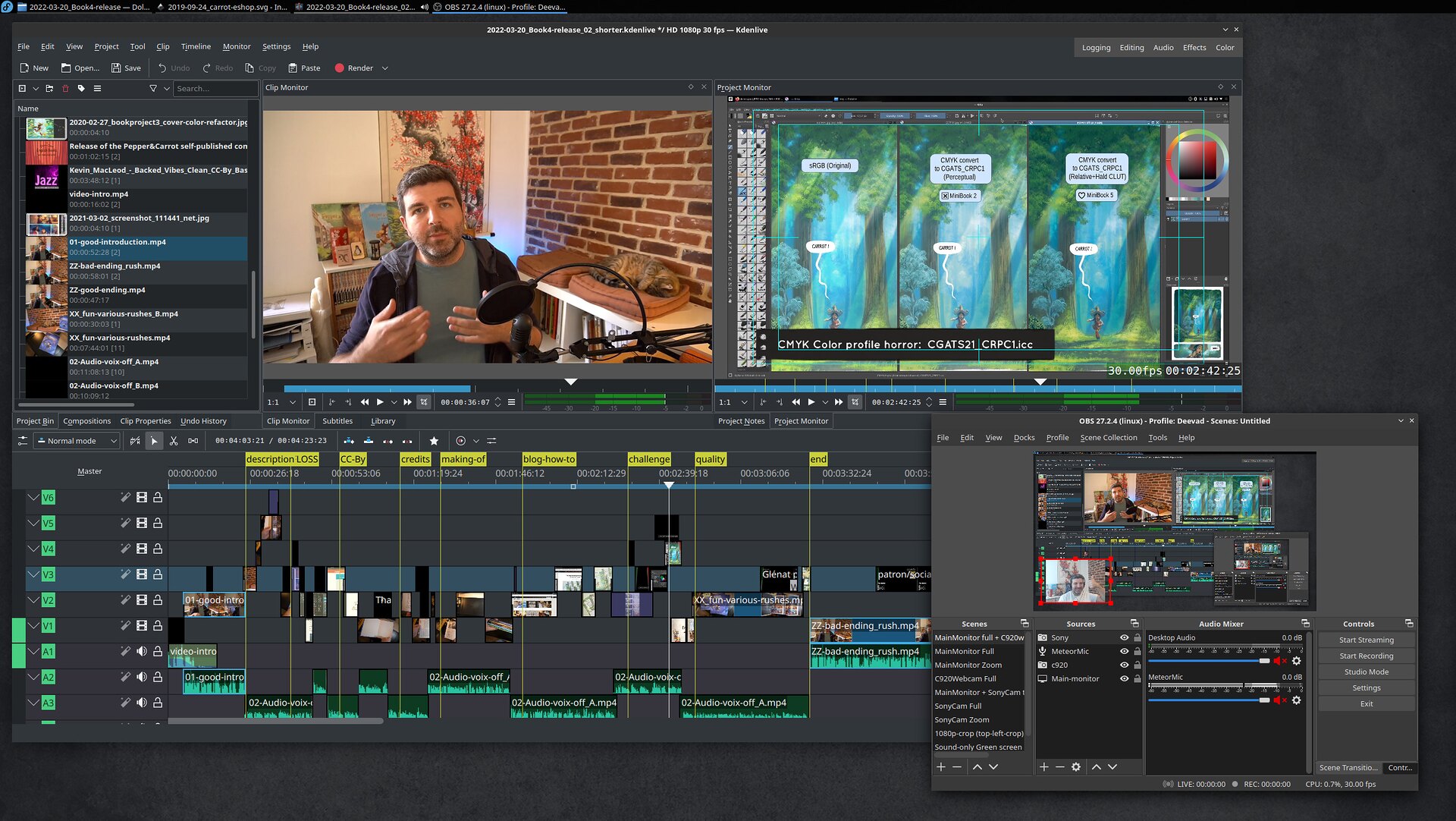
Screenshot of Kdenlive video editor and OBS Studio.
Video thumbnails
Having video thumbnails will be much more helpful to triage on disk your video take and identify your renderings. In Konsole, install:
sudo dnf install ffmpegthumbsAnd then close all your file managers windows, open a new one and go to the Settings (the burger menu on top-right) and then Configure > Configure Dolphin, General > Preview (tab) activate the check-box Video Files (ffmpegthumbs). Apply, close and voilà.
Appendices: the advanced guide
If you are curious about my full install with my Canon MP560 Printer on Fedora, My Canon Scanner Lide 220 on Fedora, all the papercuts I had, the specific workaround for my hardware and all the packages I need to run the Pepper&Carrot project: book-publishing, the translation system, my LAMP stack for the websites, etc... I made another install guide, a bit more raw with a lot more command lines and observations.
You can read it on Invent.Kde.org Snippets: fedora-36-kde-spin_peppercarrot-workstation.md
Conclusion
I hope you liked this article! Many thanks to all contributors of this fantastic Free/Libre and open-source system for creatives: Fedora contributors, all Plasma KDE contributors and all contributors of application mentioned in this article.
Also a big thank you to my patrons for supporting my experimentation, the time I take testing, bug-reporting and documenting my process.
Links and bibliography
Useful community to search information:
- The Fedora official user documentation: https://docs.fedoraproject.org/en-US/docs/
- Fedora Magazine: https://fedoramagazine.org/
- Ask Fedora: https://ask.fedoraproject.org/
- Fedora Reddit news and discussion: https://www.reddit.com/r/Fedora/
Here are article and videos that influenced me:
- Video "Fedora is the new Ubuntu - Fedora Long Term Review" by The Linux Experiment https://www.youtube.com/watch?v=D9h_0dnSGWk
- "OBS Studio and Fedora Linux: An Interview with Georges Basile Stavracas Neto" https://fedoramagazine.org/obs-studio-and-fedora-linux-an-interview-with-georges-basile-stavracas-neto/
- "How to install the latest stable Kdenlive on Fedora or Ubuntu" https://cialu.net/how-to-install-the-latest-stable-kdenlive-on-fedora-or-ubuntu/
- "How to Migrate to Fedora Linux from Ubuntu ,Beginner’s Guide" https://www.debugpoint.com/2021/04/migrate-to-fedora-from-ubuntu/
- "Sorry Arch (EndeavourOS), it's not working out any more and hello Fedora" https://www.gamingonlinux.com/2022/04/sorry-arch-its-not-working-out-any-more-and-hello-fedora/