Kubuntu Linux 19.10 for a digital painting workstation: Reasons and Install guide.

My assistant introducing my workstation running Kubuntu at home
As you probably knows if you follow my blog, I'm using exclusively a GNU/Linux operating system for my workstation. I produce everything I do with it (webcomic, website, book, freelance, videos, etc...) and all of that since more than ten years now. Along the way, I tried so many existing solution for my workstation!.. And that's not a little journey because on this type of systems the options are numerous as you can see by yourself on this graph representing the development of various Linux distributions..
From April 2018 to end 2019, I used the same distro: Kubuntu 18.04 LTS and I was happy with it. It's even the first time I stick 1,5 year with the same operating system. I updated it recently to the latest version of Kubuntu 19.10 and this version made me even happier!
So, I decided to take notes on the way while reinstalling everything as I did over the last ten years when I wrote my previous five long install guide. Then the notes transformed into a draft, and now you'll find on this article two parts. First, my reasons to use it and why I advice it for a digital painting workstation. In a second and last part, I'll detail my tips, command-lines and methods to adapt the base Kubuntu install into an operating system similar to the one I use.
This article might help newcomers or even advanced user facing same problematic as I do and will answer the question "What distro do you use?" I keep receiving all the time. It might also anticipate the "Have you tried xxxxxx?" / "Why do you think xxxxx is better?" replies I often get back. :-)
Reasons
My main big reasons to use a GNU/Linux open-source system evolved a bit from the origins:
- Independence (no one have a control on what I watch, what I use and how I use it).
- Technology (performance, scripting, standards).
- Transparency (open-source: you can investigate any parts).
- Control of my data and privacy.
But almost all distros provide that so here is a list of what I prefer specifically on Kubuntu 19.10 compared to other existing solutions:
Graphic Tablet GUI
Kubuntu 19.10 ships out of the box with a first class and fully featured tablet configuration panel, including the possibility to setup all buttons (eg. modifier on stylus button as "Ctrl"), add profiles and switch between them, mapping to custom area and support of multi monitors switch and calibration for pen-display!... That's something that no other desktop environment has to the date (the closer being GNOME but with many features missing in comparison). On the past, I ran custom bash script for years before having the possibility to setup my tablet this way. By the way, if you wonder what type of tablet I'm using, it's a Intuos4 XL (using only 3/4 of the total active surface) with a recent stylus (from Cintiq 13HD era) and with a Huion WH1409 overlay sheet and a DIY wood deck for my keyboard on the non-used upper part because of the mapping (see photo on the header of the article). For the why, read this article because it is a bit too long for here.
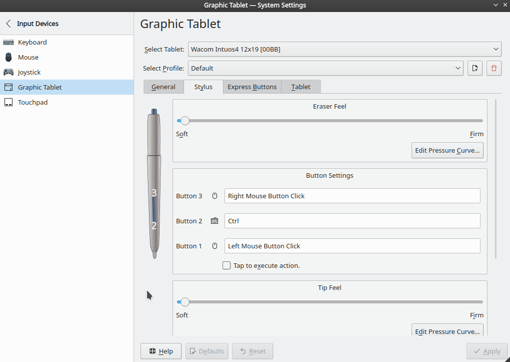
Graphic Tablet panel in the System Settings
Friendly with images format
Dolphin, the file explorer of Kubuntu can generate very large thumbnails for your artworks as you can see under. It supports a lot of image format: Krita source files (kra), Open Raster (ora), Photoshop files (psd) and many other classics (png, jpg, etc...). This is very comfortable to work on a project with many illustrations where very often the filename is not relevant and where your decision of editing will be made according to the content of the thumbnails.

Support of kra, psd, ora and tiff thumbnails
This compatibility will also affect the image viewer and you'll be able to display psd and kra files instantly like for any other usual image format (jpg, png, tiff, tga). This ability to quick preview a heavy layered source file really helps in production.

Nomacs image viewer displaying a Krita (kra) layered high resolution comic page instantly.
If you work with incremental saves or many versions of the same image project, having the ability to read larger thumbnail will be help you in your editing choices. You'll also have a better overview on your projects while working on them. I know it sounds a bit obvious; but not for everyone because the mainstream popular file explorer on GNU/Linux —Nautilus— limited by design all the thumbnails to 128px pixels maximum and keeps adding a confusing white rounded border around the picture that alter the representation of pictures.
Friendly with colors
On Kubuntu you can change the color of the theme in the settings. This possibility allows the quick setup of a neutral gray UI, an important feature for working with colors balance. Many themes from other distros force color brand on users; including a flashy main color for selection in relation with the logo. This research of an identity via a strong color damage the work of those who works with colors. And making theme with slightly colored gray (cold or warm) is worst.
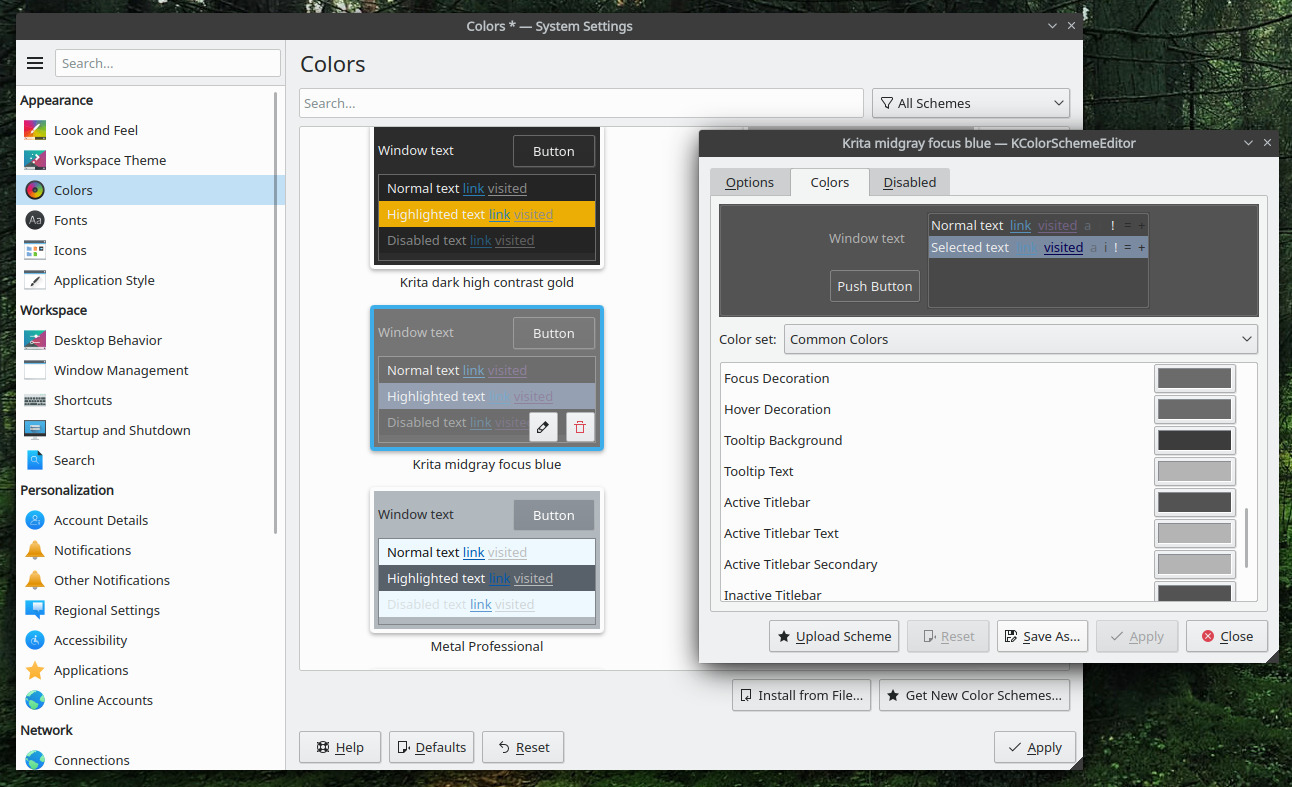
Colors panel in the System Settings
Another great feature, are custom colored directories and Git integration in the file explorer; for a person like me with a memory driven for color, shapes and position this is precious to organize my files. I can also see that way what files changed recently and possibility to pull, push, add and commit via the right-click menu. In my opinion, Kubuntu opens Git contribution to non-developer and that's something precious for teamwork.
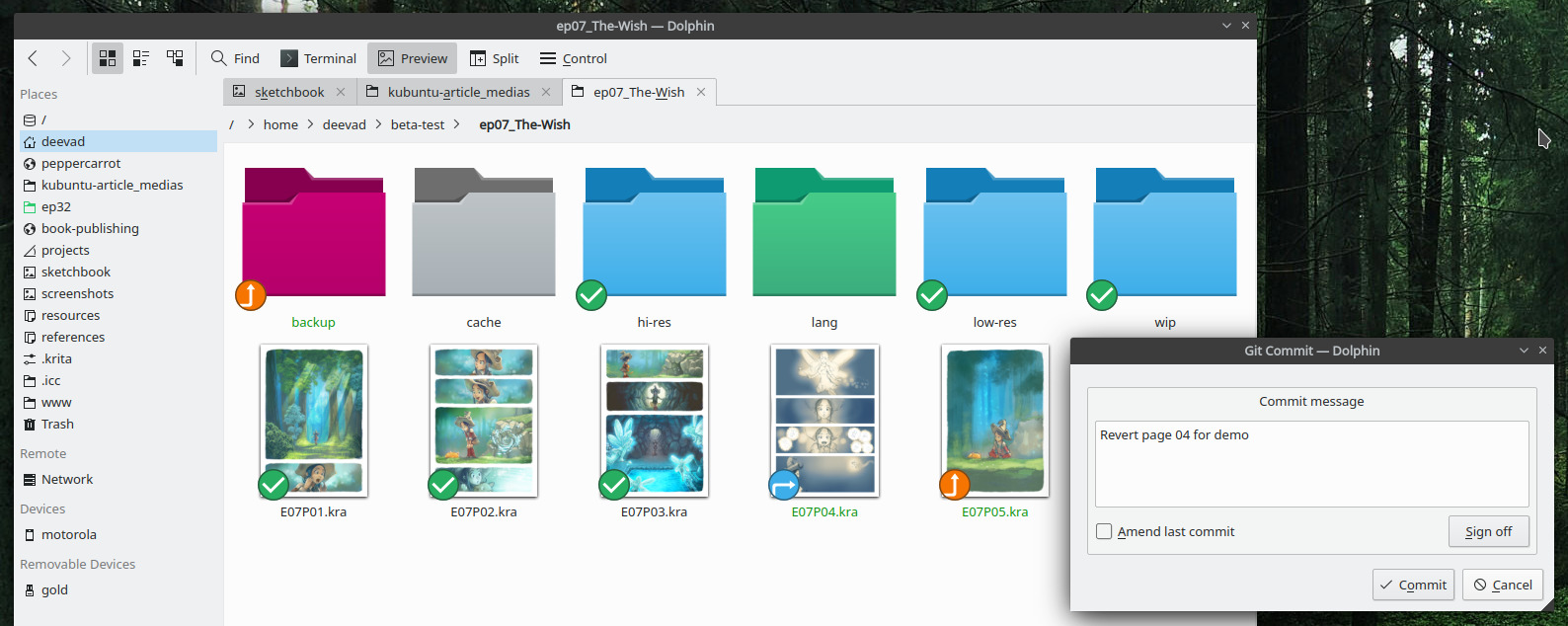
Colors folders and emblems for Git integration
Other
- A configurable "Open With" menu on right-click to optionally edit your files with other software and setup the position of how they appear on the list. So you can set you kra files to open on double-click with a viewer and with a right click edit it with Krita. This feature sounds obvious, but not all file explorer have a good ergonomy for managing file association.
- Support customization of the user interface. Almost all elements of the user interface (launcher, icons, toolbar) can be modified to mimic any popular desktop environment ergonomy or create your own. Here I prefer a classic bar with a menu, windows lists and system tray; black and on top.
- Support multi-monitors workflow with possbilities as listing windows per monitors, adding menus or widget where you want. It's not just a main monitor and a slave monitor: you'll have two monitors. The tiling in quarter by default is also precious for managing windows on large monitor (eg. QuadHD monitors).
- Perfect system integration for Krita and this is convenient if it is your main tool (Kubuntu is built by the same community: KDE): it improves performances, theming, icons and drag&drop of files.
- Compatible with many devices and has a large knowledge base online thanks Ubuntu community: it works fine for my hardware: a Dell Vostro 430 PC tower I bought 10 years ago with various upgrade: a 8 x Intel Core i7 870 @ 2.93Hz, 16GB RAM and a Nvidia GeForce GTX 650 Ti (requiring Nvidia proprietary drivers, but really easy to install).
Issues and flaws:
- No graphical user interface for color management of your monitors, printers, etc... I'll write a workaround in the second part about it.
- Thumbnails and image viewer are not color managed (eg. don't expect displaying correctly a PNG using a linear profile).
- Current version, Kubuntu 19.10, will end its life in July 2020. It's a too short release cycle imo. My guide here under is based on 19.10 and will be updated for the next long term support version Kubuntu 20.04 to be released on end April 2020 (19.10 systems will be able to update to this new version without reinstalling everything).
Installing Kubuntu 19.10
Ok, now let's start with how to get everything working like that. Quick usual disclaimer: this article gives no warranty and do all of this at your own risk. I tested all of that on my workstation while reinstalling, I tested it again for my laptop and that's all I can help. I tried to detail all the steps to be friendly with newcomers: Mac and Windows users.
Download the ISO:
You'll find a free copy of Kubuntu on their website, menu 'Download'. If you are not familiar with how to write an ISO to a USB flash drive, I recommend following the information down the download page of the Ubuntu website with specific information for user coming from Windows, MacOS or other operating systems.
Pre-installation adviced:
Before booting on the flash drive USB, I'll recommend to have a full backup of any important data. While installing Kubuntu, use the manual partition tool when Kubuntu ask where to install it. This option will open an interface to manage how to split your disk into partitions. I propose here:
- For the Operating System: 25GB (minimum) → formated as ext4 → root '/'.
- An area for memory swap: 8GB → formated as swap
- Your user profile and documents: The last bigger part of your disk → formated as ext4 → '/home'.
Software & Updates, Additional Drivers and upgrade:
Once installed and during the first reboot, press your menu button and start typing "Disco" to select Discover; "the app store" of Kubuntu. You'll find at the bottom a "Sources" button. This one will open a panel with a button on the top "Software Sources", click it and enter your password. On the first tab, select the best mirror (Download from > Other > Select Best Server). You'll save a ton of time for the updates if you do that after the first launch.
Then go to the tab 'Additional Drivers' and install the proprietary proposed driver (especially if it makes your hardware more stable and performs better, a common situation on GNU/Linux for NVidia drivers, unfortunately.)
When all of that is done, close this dialog and in Discover press the colored "Update" button and do all the updates: a fresh system always have a lot of update to do.
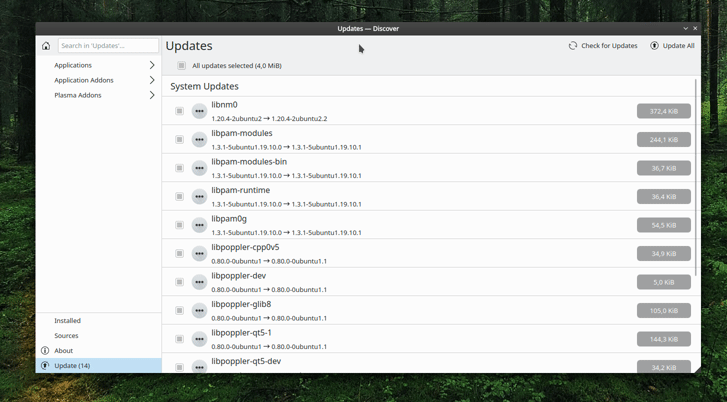
Discover is great to review each update and read what changed package per package
As an alternative, you can do the same update with this two lines inside "Konsole" the terminal app of Kubuntu. This line will ask for your password as the change affect your operating system. Just note that Ctrl+C works to copy this lines but you'll need to Ctrl+Shift+V to paste it inside Konsole, because Ctrl+V is reserved historically to other terminal based features.
sudo apt update
sudo apt upgradeSettings
Here is the list of settings I recommend to alter in Kubuntu in order to adapt them to visual content creation:
Restore a functional Alt key
By default Kubuntu own the Alt modifier Key on your keyboard to move windows. This is something apparently Developers enjoys more than anything because it will never change despite my efforts reporting it. This important modifier key is used in software like Krita and Blender. You can fortunately change this behavior, and transfer this feature to the Super key (the Windows key).
In the settings: Windows Management > Windows behavior > Windows Action: Switch the Modifier 'Alt key' to 'Meta key'.
Deactivate the hot corner
Hot corners are probably cool but doesn't work very well with a tablet. I tend to forget about them, then I quickly remember as I take back a mouse. Kubuntu comes with a predefined hot corner to show all windows, it can be deactivated this way:
In the settings: Desktop Behavior > Screen Edges > deactivate the top left corner "present all windows"
Don't darken colors of parent windows
Darkening the parent windows often breaks usability of visual apps (eg. a color picker windows that can't access color of the parent).
In the settings: Desktop effect > Dialog Parent (darken the parent windows) unchecked
Don't drag from any part of the GUI
This feature allows one to drag the window from any pixels inside the GUI. With a stylus in hand, it leads to many unintentional drag as soon as someone tries to adjust a slider a bit quickly.
In the settings: Application Style > (check the little configuration icon near to 'Breeze') > in the 'Configure Breeze' panel turn "Windows drag Mode" to title-bar only".
Start system with an empty session
By default, Kubuntu will restore at startup all the app that were still opened at shutdown. If you prefer starting fresh with an empty desktop:
In the settings: Startup and Shutdown > Login Screen (SDDM) > choose "Start with empty session" or the computer will launch all programs open when you pressed the shutdown button.
Fix non-persistent numlock key
For French AZERTY keyboard, numbers are more accessible via the numpad. But without a persistent numlock key you'll have to press numlock every start, unless: In the settings: Hardware > Input device > Numlock on startup "Turn on"
Neutralize the colored gray on theme
Having blueish gray, or warm gray on the user interface can mess with your perception of color balance and then affect your work. Breeze, the default theme comes with colored grays...
In the settings: Colors > Mouse hover "Breeze" to select the tiny pen 'edit' button.
You can then edit the colors, the main issue is with "Focus decoration" > Remove the saturation of the color to make it neutral. And switch all title bar (active/inactive) to a neutral gray: I use here #3c3c3c.
Thinner Windows style
A useful tips to save room on monitors for more vertical space and so more brush presets, palette or options that matters while painting:
In the settings: Application style > Windows decoration > Windows Border size 'No borders':
- Put your mouse over the Breeze thumbnail to reveal the hidden Edit button (a little pencil icon, I know: this interface is not a good design)
- Then in the panel: General > Button size > Small
- Also, remove "Draw a circle around close button" exept if you like it.
- Go back to the Settings main menu, then: Fonts > Fonts > Lower windows title to 9pt, bold.
A black theme for an interface on top
This is a personal taste; it blends better with the edges of my border-less monitors and it's easier to forget about them:
In the settings: Workspace theme > Plasma theme > Get New Plasma Themes and find Unity-Plasma
Move the panel to the top screen border (the configuration icon on bottom-right > Screen edge and drag and drop the panel to the top).
Add a workspace
Workspaces are great for productivity! I use only two workspace:
- "General", to take notes, reply to email, work on my script, the website or read social medias.
- "Production" were I have an always ready "virtual easel" with my setup ready to paint.
In the settings: Desktop Behavior > Virtual Desktops ; one row, top one "Internet" and "Production" on two row. I switch them scrolling on a Pager widget in my top bar on second monitor.
File-Manager Dolphin, Krita & Git previews:
Open the file manager, and go to Control > Configure Dolphin:
In General > Preview tab, activate 'Krita documents' and any other preview you are interested in. (eg. I deactivate here the directory previews).
For the Git preview, it will be in the same panel but only after installing the plugins:
sudo apt install dolphin-pluginsOptional while you are around: cleanup the Services not used for a more compact right-click menu.
A better kickoff menu
The default menu of Kubuntu has only a single column of favorite application. If you do content creation including audio, video, art; you might have as I do dozens of favorite app. Fortunately, an alternative menu exist and let you setup more column and resize the menu:
Click on the option of your panel (icon on far right) then click on "Add a new widget" and go to get new widget button on the bottom of the list to pick new widget online. You'll find an update for the default Plasma kickoff menu with more option (resize, column, icon size) and less scroll: Kickoff/Grid https://store.kde.org/p/1317546/. This just feels right!
If you loose the 'Super' key action to open the menu, right-click on the kickoff button, "Configure Application Launcher", then in the dialog go to "Keyboard shortcut tab" and assign Meta+F1 as a shortcut (Meta is the "Windows" key, also called "Super"). This is a workaround because the Meta/Super key alone will be rejected. For an unknown reason, this non logic tips works: you'll have your menu pop up after a single Meta/Super key press after that.
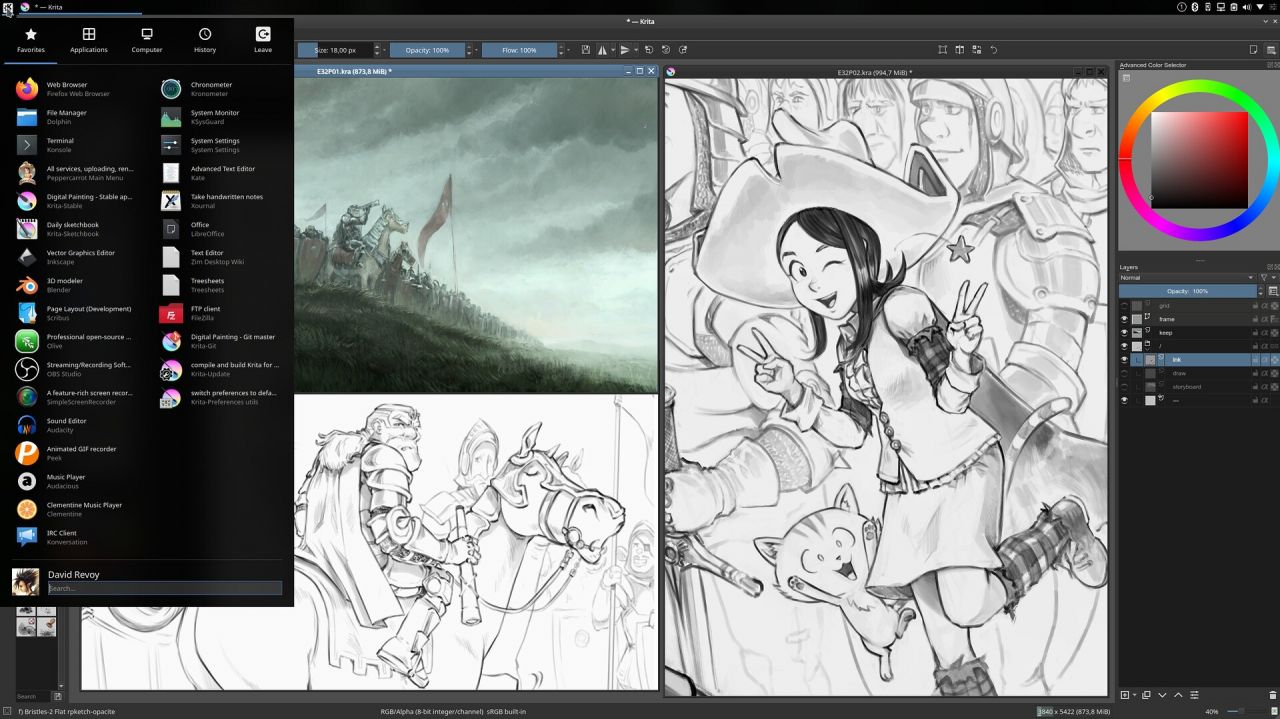
A longer start menu with two columns
Custom default folders
By default, GNU/Linux system forces you to adopt a directory structure in your home folder. "Desktop", "Videos", "Public", etc... This doesn't suit every needs. You can fortunately customize that. Mine are slightly different (mostly undercase). To edit them, open your Files, show hidden folder with Ctrl+h and then edit .config/user-dirs.dirs with a text editor (eg, kate). Then edit the lines to your liking, save and close.
XDG_DESKTOP_DIR="$HOME/beta-test"
XDG_DOCUMENTS_DIR="$HOME/documents"
XDG_DOWNLOAD_DIR="$HOME/downloads"
XDG_MUSIC_DIR="$HOME/music"
XDG_PICTURES_DIR="$HOME/pictures"
XDG_PUBLICSHARE_DIR="$HOME/public"
XDG_TEMPLATES_DIR="$HOME/resources/templates"
XDG_VIDEOS_DIR="$HOME/videos"After that close all the instance of the file manager:
killall dolphinWhen you'll restart it, the change will be done.
Firefox media integration:
This is a little plus, but I admit I like it to be able to quickly pause the podcast or music I'm listening (more and more often via a webrowser) while painting :
Firefox addons for plasma integration: [https://addons.mozilla.org/en-US/firefox/addon/plasma-integration/].
Color Calibration and Management
This part unfortunately was working on previous Plasma4 but doesn't work anymore since years now. Here is my workaround:
Create ICC:
To do a classic calibration of two monitors (I have a USB Pantone Huey Pro colorimeter) at 160cd/m², 6500K and Gamma 2.2 we will use argylcms tools (previously installed) this way:
dispcal -d 1 -t 6500 -b 160 -g 2.2 -yl -v -o MONITOR1
dispcal -d 2 -t 6500 -b 160 -g 2.2 -yl -v -o MONITOR2Just follow the instruction on the terminal, place your colorimeter and wait for getting your ICC. Simple.
Load the ICC:
To apply the ICC on each start-up; we will have to do a script containing something like that (adapt the path):
#! /bin/sh
dispwin -d 1 /absolute/path/to/MONITOR1.icc
dispwin -d 2 /absolute/path/to/MONITOR2.iccSave that into a ICC-loader.sh, right click on the file and give it permission to execute, then in the Kubuntu menu search for "Autostart" then in the dialog "add a new script" and customize the path to load our ICC-loader script.
Software
Here is the list I use; if you don't know them, I invite to select the keyword of their name with your right-click and search more information about them. Needless to say I love all the software on this list and a epic THANK YOU if you contributed to them:
My favorite utilities:
sudo apt install filezilla kronometer clementine nomacs xournal treesheets audacious audacious-plugins audacious-plugins-data xsane zimThe GNU/Linux graphic tools:
sudo apt install gimp inkscape scribus blender fontforge fontforge-extras peek argyllAudio/video editing tools:
sudo apt install audacity obs-studio simplescreenrecorder olive-editor guvcviewDevelopment tools, codecs and libraries:
sudo apt install git wget unzip imagemagick ffmpeg mencoder htop zenity parallel diffutils rsync exiftran lftp python3-unidecode xclip curl cryptsetup jo libgdk-pixbuf2.0-dev libxml2-utils ruby ruby-sass gitk meld notify-osd libnotify-bin optipng flashplugin-installer libcurl4 unrar trash-cli libavcodec-extra lame flac unrar zip unzip p7zip-full p7zip-rar rar x264 libdvdnav4 gstreamer1.0-plugins-bad gstreamer1.0-plugins-ugly ffmpegthumbnailer sshpass pandoc jq texlive-extra-utils pdftkAnd here is micro, a simpler editor than the default Nano (with sane shortcut: Ctrl+C, Ctrl+V, Ctrl+S and Ctrl+Q) for my quick edit of config files in the Terminal. It also has line number, code syntax colored, and support for mouse. With that tool and after years of nano, I re-enjoy editing files as sudo inside the terminal.
curl https://getmic.ro | bash
sudo mv micro /usr/bin/microSystem administration:
sudo apt install mc samba ppa-purge screenfetchKrita
I install two versions of Krita on my computer:
- A compiled from the sources version to participate bug-tracking and feedback.
- A stable appimage version for production.
I already wrote two illustrated articles about them: my Krita compile guide for cats and the Krita appimage article.
Quick install of Krita 4.2.6 AppImage:
As I'm writing this guide, I'm using the 4.2.6~appimage in production and since October 2019. This is not a perfect version but a version I can do project with from A to Z without a crash and no big trouble. To get a dedicated Krita-stable and the shortcut in your menu (customize the path to your liking):
mkdir ~/software
cd ~/software
wget https://download.kde.org/stable/krita/4.2.6/krita-4.2.6-x86_64.appimage
wget https://upload.wikimedia.org/wikipedia/commons/thumb/7/73/Calligrakrita-base.svg/1200px-Calligrakrita-base.svg.png
chmod +x krita-4.2.6-x86_64.appimageAnd for the launcher,
mkdir -p ~/.local/share/applications
micro ~/.local/share/applications/krita-stable.desktopAnd paste into this recipe (customize the path; /home/deevad is my user folder, you'll need to adapt your code to yours).
[Desktop Entry]
Categories=Graphics;
Name=Krita-Stable
Comment=Digital Painting - Stable appimage
Exec=/home/deevad/software/krita-4.2.6-x86_64.appimage
Icon=/home/deevad/software/1200px-Calligrakrita-base.svg.png
MimeType=image/openraster;application/x-krita;
StartupNotify=true
Type=ApplicationSave (Ctrl+S) and quit (Ctrl+Q), then
chmod +x ~/.local/share/applications/krita-stable.desktopNow when you type "Krita" after pressing super; you'll have the new Krita icon and you'll be able also to use it to "Open With" your documents, or put it on your favorite in dock. Note that with this recipe you can install many other software and use in parallel many version of Krita.
Compile Krita from source:
If you want to follow the development and help with beta-testing you can read my cat guide here to compile it. But during the process, you'll realise you'll need to install libraries to build the code from source and the only way to get the list is by playing trial and errors. One after one. I spent those two hours for you, here is my list that work out-of-the-box on Kubuntu 19.10:
sudo apt install cmake debhelper extra-cmake-modules gettext libboost-system-dev libeigen3-dev libexiv2-dev libfftw3-dev libgif-dev libgsl-dev libjpeg-dev libkf5archive-dev libkf5completion-dev libkf5config-dev libkf5coreaddons-dev libkf5crash-dev libkf5guiaddons-dev libkf5i18n-dev libkf5itemmodels-dev libkf5itemviews-dev libkf5kio-dev libkf5widgetsaddons-dev libkf5windowsystem-dev liblcms2-dev libopencolorio-dev libopenexr-dev libpng-dev libpoppler-qt5-dev libqt5opengl5-desktop-dev libqt5svg5-dev libqt5x11extras5-dev libraw-dev libtiff-dev libxcb-util0-dev libxcb1-dev libxi-dev pkg-config pkg-kde-tools pyqt5-dev python3-dev python3-pyqt5 python3-sip-dev qtbase5-dev qtdeclarative5-dev qtmultimedia5-dev vc-dev zlib1g-dev libqt5sql5-sqlite libquazip5-devGhostwriter
My favorite type writer for Pepper&Carrot scenarios in markdown, It has a PPA but for a single package that doesn't have often updates anyway it's faster to grab it this way:
wget https://launchpad.net/~wereturtle/+archive/ubuntu/ppa/+files/ghostwriter_1.8.0+ds1-0ppa1~eoan1_amd64.deb
sudo dpkg -i ghostwriter_1.8.0+ds1-0ppa1~eoan1_amd64.debIf you prefer the PPA way:
sudo add-apt-repository ppa:wereturtle/ppa
sudo apt update
sudo apt install ghostwriterYoutube-dl
A tool to download videos on Youtube; useful to quote other CC-By video production or other videos with compatible license:
sudo curl -L https://yt-dl.org/downloads/latest/youtube-dl -o /usr/local/bin/youtube-dl
sudo chmod a+rx /usr/local/bin/youtube-dlTo update it later:
sudo youtube-dl -UWeb development
I'm a bit old school for my web development (I learned in 2000), all I needs is PHP and modules like XML handling, Image Manipulation (GD) and URL rewriting. My website here https://www.davidrevoy.com and https://www.peppercarrot.com still use only that. So the guide under is very specific to my needs but it might inspire other users.
Install the LAMP stack
sudo apt install apache2
echo "ServerName localhost" | sudo tee /etc/apache2/conf-available/fqdn.conf
sudo a2enconf fqdn
sudo a2enmod rewrite
sudo apt install php libapache2-mod-php php-gd php-xml php-mbstring
sudo systemctl reload apache2Symlinks custom folders
By default, the local server use directory /var/www/html but I prefer to work on my home directory. It ease my backup and comfort to edit files. Here is what I do with symlinks, as an example. I start to remove the default file in www/html, then I recreate it:
sudo rm -r /var/www/html
sudo mkdir /var/www/htmlAfter that, I link from this place my web development directories:
sudo ln -s ~/www/peppercarrot/ /var/www/html/peppercarrot
sudo ln -s ~/www/.test.peppercarrot/ /var/www/html/peppercarrot-test
sudo ln -s ~/www/davidrevoy /var/www/html/davidrevoyPermissions
To allows URL rewrite and .htaccess on local folders:
sudo micro /etc/apache2/sites-available/000-default.confAdd the following to the end of the file :
<Directory "/var/www/html">
AllowOverride All
</Directory>If you often tweak files created via apache/php; a good tip is to add your user to the www-data group, for my user 'deevad' it looks like that:
sudo usermod -a -G www-data deevad
id deevad
groups deevadRestart and enjoy
sudo systemctl restart apache2It's now good, you can connect with your web-browser to your folders with this type of address [http://localhost/davidrevoy/]. When the website are ready; I upload changes with Filezilla to my distant server via sFTP. But I also automatized that with time using a rsync script over SSH that help at doing the synchronization. If you want to know more about this method; look at the upload script on Pepper&Carrot tool repository.
Other, Misc
Disable Apport crash report dialog:
By default all Ubuntu derivatives comes with a tool to report bugs. In theory, the idea is very good. In practice, you'll have a dialog pop-up that appear each time a software exit a bit abruptly or each crashes you have (and with the software I have, crashes are something you'll experience from time to time unfortunately). The report are often useless for the developer and so this dialog reports too many false positives that interrupt work and takes very long to display. To deactivate it:
sudo micro /etc/default/apportEdit manually 'enabled=1' to 'enabled=0' and Ctrl+S to save, Ctrl+Q to quit.
Fix Imagemagick memory limit.
By default, Imagemagick, a command line tool to manipulate raster images, is installed with a very low tolerance to large files. That's a bit sad because I remember when they changed it and then I had an issue with it I took hours to solve. If we want to convert 300ppi PNG or JPG, convert to CMYK this faulty default will return errors. To level up the possibilities of this fantastic library:
sudo micro /etc/ImageMagick-6/policy.xml Scroll the lines and upgrade the limit manually with the text editor. My setup use that:
<policy domain="resource" name="memory" value="4GiB"/>
<policy domain="resource" name="map" value="4GiB"/>
<policy domain="resource" name="width" value="128KP"/>
<policy domain="resource" name="height" value="128KP"/>
<policy domain="resource" name="area" value="4GiB"/>
<policy domain="resource" name="disk" value="6GiB"/>also, allow PDF read/write, it is useful, find
<policy domain="coder" rights="none" pattern="PDF" />and change it to
<policy domain="coder" rights="read | write" pattern="PDF" />Ctrl+S to save, Ctrl+Q to quit.
Fix issue with sleep/suspend/hibernate mode
No idea what happened, but on this release my computer (an old Dell Vostro 430 from 2009) can't go to sleep, when it does it shut totally and no way to wake it up. I have to press 6 sec on the shutdown button or remove the power, wait... and start again as a regular boot. This tip looks like working around this type of issue:
sudo micro /etc/systemd/sleep.confThen add in it:
[Sleep]
SuspendState=freezeReferences & links:
- Kubuntu official website
- My previous guides from 2011 to now.
- A previous guide never listed: Ubuntu GNOME 14.04 LTS.
- Reinstall youtube-dl on Ubuntu 18.04 https://andjey.info/reinstall-youtube-dl-on-ubuntu/
- Wiki Archlinux: XDG user directories - https://wiki.archlinux.org/index.php/XDG_user_directories
- Kickoff resize issue: https://forum.kde.org/viewtopic.php?t=128771
- Sleep mode issue: https://askubuntu.com/questions/1183716/ubuntu-19-10-on-dell-xps-13-2-in-1-7390-suspend-problem/1184109
I hope you liked this article! Here is to end a quick inspired Kubuntu artwork to thanks the Kubuntu team!

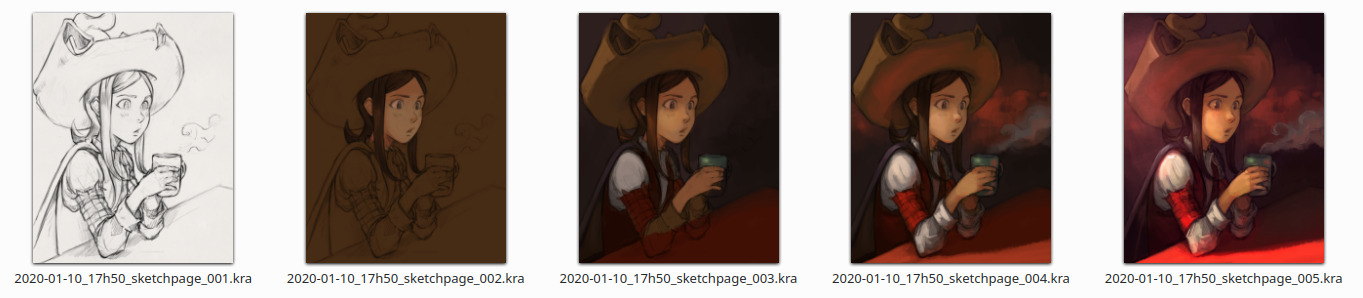
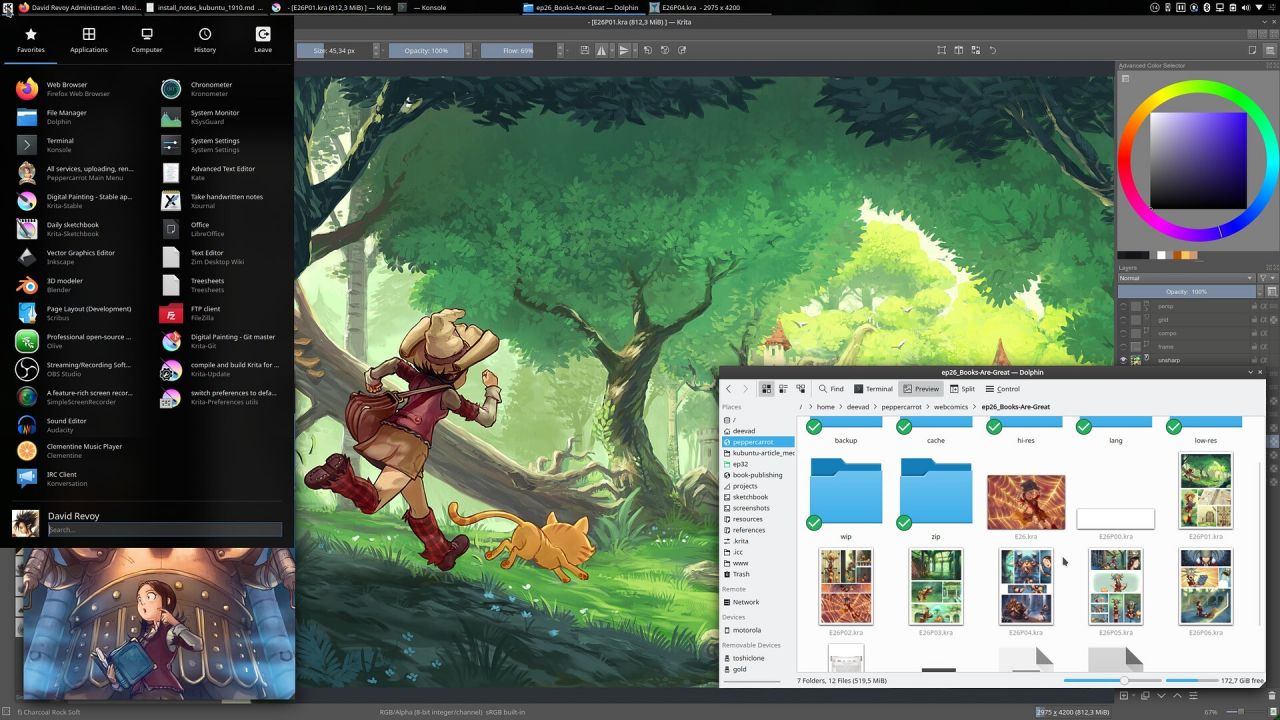
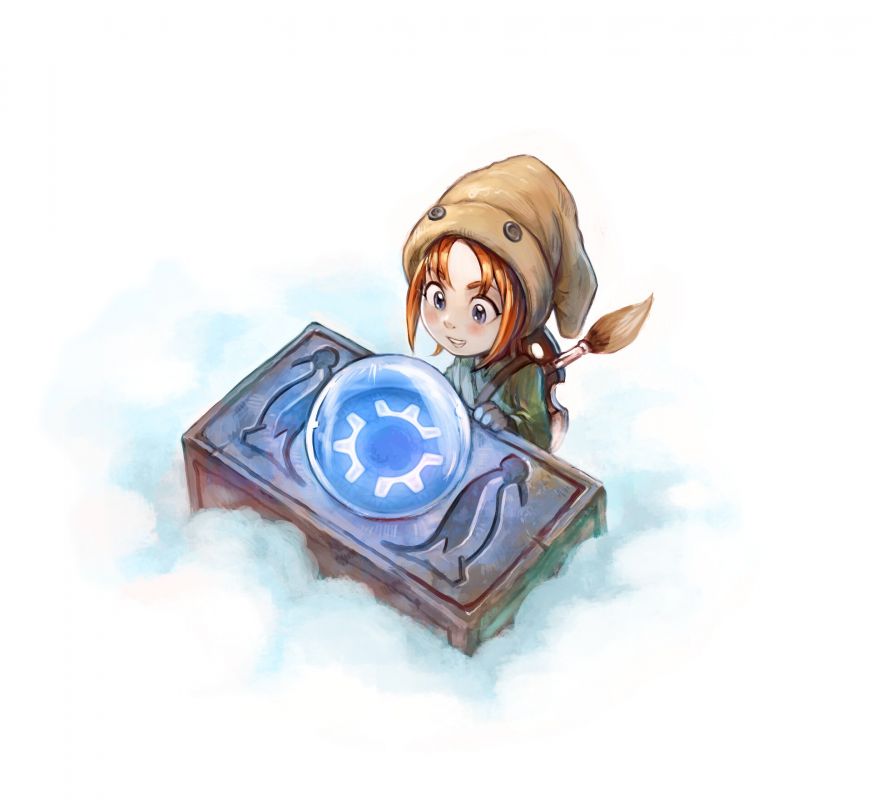
71 comments
How incredibly useful. Thanks for sharing your setup!
Thank you David, always a pleasure to read your posts.
Your sense of color is awesome.
but still no abode products, photoshop, lightroom, etc.. :\
Thank you!
True, I should add that to my reasons to enjoy more Kubuntu. :P
:-)
You could have waited a bit for 20.20 or sucked to KDE Neon so you had the latest KDE updates with an LTS base :)
Excellent article. Personally, I feel Kubuntu is resource-heavy but the Plasma interface is excellent.
BTW, you do not need to create a dedicated swap partition anymore. Ubuntu now uses a swap file.
KDE Neon is extremely dangerous and unstable in my experience, too unpredictable with this rain of new Qt and Plasma packages. It is also very barebone with no good default out of the box and no apps. This is a product for developpers and testers; not to produce a workstation for a content creation studio, imo.
Also, waiting for what? Kubuntu 19.10 can be upgraded to 20.04 with a single command line when time will come; and my article here will be totally convertible to 20.04. Meanwhile, Kubuntu 19.10 is good, I use it since January and has a life until Jully when Kubuntu 20.04 will probably be ironed enough for the upgrade.
Thank you! Yes, compare to lightweight solution (as Mate, XFCE or i3) I can only agree, but different tools for different goals here I guess. That's indeed not the D.E. I would use on RaspberryPi project or an old laptop.
Good to know about the swap partition. I wasn't informed about that, and I kept blindly repeating my old partition recipe. I'll test it and edit the article ( probably when I'll refactor the article to 20.04 in a couple of month).
Glad to see someone's been able to use a linux distro viably as a creative artist. You mentioned running into bugs often, and I was wondering i you were talking about any software in particular - I've tried out KDE over the past 10 years and I want to like it but it specifically has always been buggy as hell out of the box compared to other desktop environments, so despite it looking nice I never stuck with it for very long. Most recent example is I tried to run a unity game last year that worked perfectly in gnome and xfce, but KDE decided the window was supposed to be nonexistent, giving me just a small rectangle of the window title bar that I couldn't even resize. What has your experience been with KDE to this effect? Does the experience get better?
I reported many bugs for many apps over the last decade. On the KDE bug tracker, my current score is 366 bug reported with probably 350 for Krita alone (and almost all fixed).
Indeed, I sometime experienced bug with Plasma display; it is really variable depending the release and depending the graphic driver and hardware. I can't tell if it is better for your hardware and graphic card, you'll have to try. If GNOME or XFCE behaves better in your case, you better focus your usage and invest your time around this projects. All I can say is on Kubuntu 18.04 and then on 19.10 I can record with OBS my desktop while painting without a flickering and a lag (with webcam activated and microphones). That's for me the most complex and intensive task I do. Have you reported your bug?
Plasma is as lightweight as Mate or Xfce
https://www.forbes.com/sites/jasonevangelho/2019/10/23/bold-prediction-kde-will-steal-the-lightweight-linux-desktop-crown-in-2020/#1adf31126d21
You can edit files under /etc directly in Kate! A password prompt is shown before saving.
Why do you use zenity and not kdialog? Also, ffmpeg can replace mencoder.
Hi David. Thoughts on Linux Mint for transitioning to Linux as a digital painting windows user, or would you still recommend Kubuntu Linux? Thanks :)
Great article David, thanks for sharing. Have you tried using activities? If you aren't familiar they are like virtual desktops but you can have different backgrounds and widgets per activity. They probably do more than that too. Might be useful.
I also have Kubuntu 19.10 with Plasma 5. I installed the package "displaycal - Graphical user interface for the Argyll CMS." and created a profile. I told displaycal to install the profile systemwide. It reported an error. (I don't actually know if the profile was working anyway.) No more error messages during profile installation after I had also installed "colord-kde - Color management for KDE".
Good tip! I had no idea about this behavior. I'm too used about other text-editors who only opens things in read-only that I would never find this one by myself.
:-) I'm impressed you noticed this detail! Yes, I still use them in many custom Bash scripts (including Pepper&Carrot tools, renderfarm, etc) it's a sort of legacy of a decade of distros jumping. So far it's way easier to "apt install zenity mencoder" rather than rewrite dozens of Bash scripts with another syntax while they still work fine. And I'm not even sure there is a single benefit -feature wise- of using Kdialog over Zenity exept a basic hunt to the GTK libs; something that doesn't bother me because my system use a lot of GTK apps too and I often ends with all the dependencies anyway.
No, Plasma is heavier than Xfce and Mate.
Thanks
Linux Mint is really a comfortable distro for any new user as well as for experienced user. But compared to what I'm looking for it has this issues: the Mint dev team still provides old GNOME technologies for their Tablet panel and for the Color Management. Old like 10 years old and not really tested (Color Management panel is broken by default) you'll have a lot of feature missing for setting the tablet (eg. can't assign modifier like Shift, Alt, Ctrl to key; mapping will be very simple; no multimonitor management, etc... ) , but if you can deal with that after after a test and it works for your needs, then this is a good base. With Xsetwacom script, you can even DIY your own tablet support. You'll also have to note that Mint is only built on the top of LTS (long term support) version of Ubuntu. That mean the package ecosystem base on it are still from April 2018; but with PPA, Flatpacks and Appimage you'll be able to DIY to new version of specific software (eg. Krita/LibreOffice). Finally, Nemo (the file manager) has good thumbnails (they removed the border from GNOME, and allows large thumbnails, but still have crazy padding around picture at a high zoom level as far as I remember); follow this method https://moritzmolch.com/1749 for Krita, Ora thumbnails.
Thank you! Yes, I experimented with them along the years, this is a nice feature but not my cup of tea on the long run. About the wallpaper and widget, this never really had any help with my productivity to be honnest. On my experiments, I tried to take advantage of the way activities can restore applications, I tweaked complex Application Windows rule to get them positionned the way I wanted and also added "folder view" widget to display the working folder; but switching between activities felt always a bit clonky here, imo, and the advantage of using the feature not really there. With time, I really adopted only two workspaces, vertical (with my dual monitor, that's a lot of room); a top one for all that is not production. (I'm on it right now) and the bottom one for my production (I can setup it for painting, website, book project; well: "the thing I'm focusing at the moment"). I'm managing my pause this way and I have always a ready workspace downstair to get back to work immediately.
colord-kde was a great package: if you look at your settings, it has a GUI that was supposed to do all the things including an easy step by step calibration. You'll find screenshot of it working correctly on my previous Install Guide article about old Plasma4. But nowaday, the feature to generate new profile are broken. Thank to your comment, I can still imagine it installs the colord daemon in background, and DisplayCal sort of communicate with it. The miracle is if your colord-kde can restore the color settings (for multi monitor? Nvidia driver?) after Sleep or Logout. It might be less broken than I thought and reported (src: https://bugs.kde.org/show_bug.cgi?id=417157 ).
DisplayCal is a good software. I dislike about it all the icons, launcher and tools it adds to my main menu and this non ability to apply the ICC. I used for long dispwin command line to apply manualy DisplayCal generated ICC. When I discovered the simplicity of the command line to generate the profile; I thought it was even better to bypass the whole thing.
About the colord daemon, that's something that caused a real war eight years ago when KDE Plasma had the Oyranos project and a GNOME maintainer decided to make its own solution for color management. At that time, I saw all the dev being passionated about the topic and thought this competition would benefit to all users... Lol, it just had a Mad Max effect, everyone after the drama went on the corner. Oyranos vanished few time after that; and a Kde colord wrapper for Plasma4 was added, eventually was broken at Plasma5 and took years to recover and now it is in a zombie state...
Can you try to generate a ICC profile directly from the Settings? using colord-kde directly? If it fails, can you add your voice to https://bugs.kde.org/show_bug.cgi?id=417157 ? Right now, I'm alone to report this type of bug. It feels like if I'm the only survivor who still calibrate a monitor on GNU/Linux.... xD
:-)
Thanks a lot for sharing! Funny to hear, that you also left Windows after buying a computer with Windows Vista. Mine was able to run Windows XP, but I did not have a clue about hardware back then and bought the wrong device for doing graphic design. As most of my co-students and professors used Macs, I switched to macOS back then and stuck with it. We used a lot of commercial software and for me it was the best thing available back then. Apple’s notebooks where sturdy, had stellar battery life and where easy to upgrade (I know people who still use their 10 year-old entry-level MacBooks). Unfortunately, this has changed and most of their modern machines are pretty-much non-upgradable any longer.
But I’ve been very impressed with the latest versions of major Linux distributions. For now, I don’t see a chance for me to switch completely over, because I mostly work for media agencies as a Web Developer these days and most of them use Adobe XD or Sketch for screen design. I mostly use my iPad for illustration these days, because I often draw in the evening after my daily work and not being tied to my desk allows me to sit on the couch, in the kitchen or a public space while making production-ready illustrations. However, if I would draw all day, I would definitely prefer Krita over Photoshop and would be fine with Linux. Good thing about Procreate is, that it can export PSD files that can be opened by pretty much any design app (no lock-in effect). Maybe one day, I will also be able to make the switch. I don’t have a problem with paying for software, as long as it helps me to pay my bills. It’s just unfortunate, that most of these products are heading towards subscription models, making them less attractive for people who only want to use them occasionally. And on top of that, new features often don’t match my needs and I have to pay for them. I always think, that the money I give to companies like Adobe would be much better spent on funding the development of apps like Krita.
But as much as I love Linux, I am also hesitating because it takes some effort to re-learn a lot of things after using macOS for 12 years and I already noticed, that I would have to dig a bit depper in order to be an improvement over my current setup. And as my daily routine currently does not leave much room for that, I’m sticking to the the things that "do the job" for me for now.
BTW, did you also consider Ubuntu Studio? It looked pretty decent to me at first glance and comes with a lot of properly-themed versions of the typical FOSS media creation apps pre-installed.
Thank you for the feedback! Yes, I even used Ubuntu Studio and reported issue on old time (maybe before 2016). Ubuntu Studio always was oriented more "Sound Studio" with the live kernel and Jack support and you'll have no tools to ease your install of tablet or ease your color management or ease install of newer Mypaint, Gimp or Krita (or equally the same non-tools than on Xubuntu, or Linux Mint XFCE; two other XFCE Ubuntu based distro). So, it's far from being especially friendly for graphic creation. (Even if they do plenty of communication about it; to appear more "content creation studio", but this is just marketing and probably a projection of what the team would like). If you are comfortable with setting your tablet with bashscript (xsetwacom) and managing the color management (with argyllcms tool as I do on this article) you can use any X11 thing; openbox, i3, lxqt, etc.... I even had a period using Awesome D.E. ; a tiling experience with settings scripted in Lua. I realise sometime I went crazy far in the Matrix in my never-ending quest of a good OS for painting :P.
Bonjour David, merci pour cet article ! Je suis aussi passé sous Kubuntu 18.04 il y a un an et demi et effectivement l'environnement de bureau Plasma répond plutôt bien aux attentes d'un graphiste travaillant sous Linux (au départ je suis passé d'Ubuntu 16.04 à Kubuntu 18.04 parce que Plasma permettait de recréer pour une bonne partie les fonctionnalités du shell Unity, mais je n'ai pas vu de raison de tester autre chose après l'avoir configuré selon mes besoins... par contre je suis resté sur la LTS je me suis brûlé une fois les ailes avec la 12.10 qui avait été pour moi très instable à sa sortie et je me suis juré qu'on ne m'y reprendrai plus sur un PC destiné à la production).
La configuration fine de la tablette Wacom par la Configuration système c'est une nouveauté de Plasma 5.18 ? Je n'ai pas le souvenir d'avoir eu accès à quelque chose d'aussi sophistiqué avec Plasma 5.12 (j'ai une Intuos Pro M mais j'ai assez peu l'occasion de m'en servir professionnellement donc je n'ai pas plus gratter que ça sa configuration précise)
Tu n'utilises pas DisplayCAL (GUI pour Argyl CMS) pour la calibration de tes écrans ? (NB : je rencontre toujours des difficultés pour installer ce logiciel et une fois la calibration effectuée il me renvoie une erreur avec colord, mais a priori les profils sont quand même correctement chargés au démarrage de ma session pour mes deux écrans)
Bonne continuation à toi et merci pour tes contributions pour améliorer les outils destinés aux graphistes sous Linux ! :)
Haha, I heard before that distro-hopping is highlighly addictive … at least it comes cheaper than most other addictive things. ;-)
I never dug so deep into the matrix that I would know about all of these details you mentioned. The knowledge that you are providing is definitely a great resource for other illustrators and artists. When I did some research for a new notebook some months ago, it seemed that most things you find online are aimed at audio and video production, because that’s what YouTubers do for a living. I also did some research about switching to Windows or Linux, but most information you can find are just lists of software to replace what you used before, but nothing beyond that. And in the end, that’s what is most important to have a smooth computing experience. Thanks a lot for sharing that kind of knowledge again!
Bonjour! Ca fait plaisir de rencontrer sur l'espace commentaire d'autres utilisateurs de tablettes! Idem pour la LTS; j'ai presque completé le cycle cette fois-ci de 18.04 avec Kubuntu (quel belle release!) mais j'ai du en début d'année 2020 "upgradé" avec pour raison réelle le fait d'avoir à dispo des librairies suffisement fraîches pour suivre le dévelopment de Krita et compiler des branches en development. Par ailleurs, j'ai attaqué cette mise à jour par une période de deux semaines sous Kubuntu 20.04beta~dailysnapshot ce qui fût bien rock-n-roll niveau package, utilisable mais par conscience pro et beaucoups d'incertitude, j'ai pris retraite sur 19.10 avec le même sentiment que tu exprimes car j'ai également déjà été déçu par des short-term-release... Jusque là tout va bien. Le panneau pour la tablette est en effet une nouveauté; un travail de Valeriy Malov que j'ai pu rencontrer en 2018 à Deventer lors d'un Krita Sprint et qui a testé nos tablettes et pris notes de ce qu'on souhaitait alors qu'il reprennait la maintenance de l'ancien panneaux de config de Plasma4. Il a eu un blog-post invité sur le blog de Krita: https://krita.org/en/item/not-just-krita-at-the-2018-krita-sprint/ , ça fait plaisir de voir les dev de KDE prendre soin de notre audience de niche. Si seulement colord-kde pourrait être réparé de la même manière! Alors on retrouverai un comfort sans précédant. (c'est vraiment la première fois que je laisse tomber mes scripts xsetwacom, ça fait du bien!).
Oui, DisplayCAL est un projet independant qui essaie d'être un peu compatible avec tout mais bug souvent au moment d'appliquer le profile. J'ai longtemps sous 18.04 utiliser ça; puis extrait le ICC du paquet généré par DisplayCal avant d'appliquer le profil avec l'outil en ligne de commande dispwin. Autant dire que je gardais souvent le même profile plusieurs mois sans trop me presser pour les renouveller. Le projet du livre m'a un peu secoué et j'ai trouver la ligne de commande que je montre dans l'article pour calibrer sans passer par DisplayCAL. Du coup, je zappe celui ci.
Merci encore pour le retour!
👍
You have a duplicate in “Development tools, codecs and libraries”, the sshpass program is specified twice.
Ha, thank you! I'll edit it immediately. 👍
Thanks David. Great to see a your working environment and those useful tips. I will rush home and change to the Kicker Grid right away.
What was really bad was your methods that show what I presume (as you didn't say), use of the command line. The problems are: 1) me an many other will not manage your command line way. You are assuming people know what a command line is. 2) new non IT people will think Linux is for IT people only. 3) There already is, or should be an easy GUI way to do each of those commands.
I'd be happy to help research and upgrade those items. Let me know.
Thanks for the feedback! Unfortunately, a user on GNU/Linux still must be prepared for using command line and will have to do it sooner or later. It doesn't mean learning how to code or learning a programming language: it means simply copy/pasting fragment to speed-up some process, get a driver/device working or access to options never exposed to the user space. Nothing dramatic really...
> "new non IT people will think Linux is for IT people only"
...And they will be right I guess?... Unfortunately, things are going into the terminal way more and more. That's not something I enjoy or I agree with. That's what I see. Have you visited the front page of major distros recently? https://getfedora.org/ ? https://ubuntu.com/ ? Keywords are Developpers, Container, Kubernete, IoT; not a vocabulary for "non IT people"...
> "There already is, or should be an easy GUI way to do each of those commands."
:-D Good luck finding/writing those solutions. If you want to help; you can start with investigating color management and the colord-kde GUI package (link: https://bugs.kde.org/show_bug.cgi?id=417157 ) that's a noble quest and I thank you in advance if your contributions helps at creating ICC color profile from a GUI and apply them system wide, for multi monitors, working out-of-the-box and without a single command-line.
@Ian: I agree with you, that ordinary stuff should be possible witout using without the command line. That is something, that Apple gets mostly right (in my personal opinion) with their macOS. Under the hood, you got a unix system that behaves similar to the Linux distros I am working with on web servers, but a regular user never needs to touch the CLI.
Typical tasks like multi-monitor setup can be set by using system preferences and you can get information about the system without the UI as well. You only need to use the CLI for advanced stuff, like creating bootable USB drives from an image, changing advanced system preferences (maybe a just a little more of these should be accessible via the UI), managing development dependencies and so on.
I am personally mostly fine with using the CLI for typical things like installing dependencies or changing config files. But it get very annoying, when it comes to the things that I barely do once a year, because I cannot remember all commands and their respective paramers. If e.g. Kubuntu could reach a level, where it just takes all of the common stuff out of the CLI, I think it would really make it way more accessible. Like you said, you cannot expect everyone to have such a deep interest in computers to learn all these things the hard way. Although I personally have some interest in computers and technology and can easily get lost in this stuff, I also remind myself from time to time, that computers are intended to support me with doing my work and should not be a self-purpose.
I've never needed the command line so far in over 8 years using Linux at home/hobby using Inkscape, Digikam, Gimp, Blender, Raw Therapee, Josm etc. So I disagree about Linux being for IT people only. It's best not to spread that, as it might scare people away from Linux. Maybe you have not tried to avoid the command line to 100% like I do? I managed to get KDE Neon to make their download page new user friendly from the page of cryptic jargon they had before.
I work with usability, so at home, as a hobby, I have no interest in using interfaces not suitable for non IT users. But Linux is good that it allows you to try out many different desktop environments.
Regarding colour profiles, I have only used Argyll color management GUI with my Spyder calibrator, but have no professional knowledge about colour management. I could probably start with the simpler redefining the user folders, which I do now with Dolphin file manager. I'll look into those folder commands though, to see whats possible.
> "Maybe you have not tried to avoid the command line to 100% like I do?"
Of course not, I'm stupid. :P
I'm not interested for more. End of discussion.
I've not had any issues at all applying a monitor ICC profile (which I created using Displaycal) using the colord-kde gui on Kubuntu 19.10
It may not *appear* that the display changes when you load a profile, but if you, e.g. load a profile which swaps red and green, e.g. Microsoft BGR Test profile which ships with Displaycal, then load an image into Gimp, which you set the display profile to use the system profile, then this should show the swapped red & green.
Having said that, I ended up going back to Linux Mint & Cinnamon, as I found Kubuntu 19.10 not stable on my hardware.
The experience you describes using the colord-kde is not how it works if it was not broken; if you load a a BGR profile on this GUI; all your desktop environment should get swapped red and green. The fact that it is visible only on software canvas (as Gimp or Krita) is normal: they communicate with the colord daemon so they can convert the canvas's workspace profile (the profile of the document) to the profile applied on the desktop and produce the best rendering. The fact you can see only the effect on the Gimp workspace means the GUI communicate the profile to colord daemon in background, but doesn't affect the compositor (kwin?).
Hey, thanks for writing this. Even though I've used KDE for years I still learned some things, such as how to disable that ALT drag modifier. I really hope they sort out the colour management problems before they drive away all artistic users.
Regarding "curl https://getmic.ro | bash", I really don't like the "pipe code from a webpage directly into bash" thing that seems so popular. It's not what I'd call particularly safe or secure.
Thank you for your comment. True about micro. I think I remember from my recent test on 20.04 the package joined the deb repo by default now. When I'll edit the article for 20.04, I'll remove this line with pleasure because I also feel it can be dangerous too. (it comes from their README.md: https://github.com/zyedidia/micro )
Another tip: you can install the Nvidia drivers during OS installation (a box needs to be checked).
I would just learn the basics of vi, it comes installed with every distribution.
great article.
thats why I like linux: you have found your desired distribution and configuration. i dont would be happy with this system setting and you would not probably be happy with mine (manjaro, i3). and thats fine. that the spirit if the linux ecosystem.
one thing make me curious: what for a monitor are you using and how often do you need to calibrate it?
Haha, I don't think I'm made for this type of editor yet :-)
I'm fine with micro for editing config from a terminal and Kate for my longer text, markdown, php, js, css, html (or Geany, I used it a lot before too).
Oh, right, this is a great addition, thanks. It also installs some proprietary drivers for wi-fi sometimes on laptop. I'll note it on my TODO for a future edit, it can certainly ease the install process.
Manjaro + i3 is a good mix. I like tiled manager and rolling distro. But true, they are not really adapted to my needs (I used Awesome+Arch for a good period with many Bash scripts).
I'm using a Philips 275E as a main monitor since January; this is a quadHD 2560x1440px 27 inch cheap monitor, with 104% of sRGB coverage. I bought it to work on the book project (I can preview the book pages with Scribus 1:1 now and have a better view on the interpretation of colors). My other monitor is a Philips 224E , 1080p, 22inch (I had two like that before January). By the past I owned an expensive ProArt Asus with a very wide gamut, but this one burned after 19month; 1 month after expiration of warranty. I promised to myself to buy only cheap monitor after that.
I calibrate them monthly since probably September due to the book project. But before that, I already used the same profile during 4 or 5 months. I'm trying to update it every two month in general. I would love if an interface could remind me with a notification that my ICC is soon expired and need a recalibration :-D
thank you for your detailed explanation. - that's very interesting. I'm considering to buy a expensive monitor from eizo with an integrated calibration module (compatible with ubuntu;-)) AND a warranty of 5 year ;-)
But if you said that a cheap monitor is accurate enough for you, then I need to reconsider if it's worth to buy such an expensive tool. and your colorimeter was it expensive or also cheap?
You had posted an article about your printing process. what do you think? how much can you trust your soft proofing on your cheap monitor? or better asked: could you trust an more expensive monitor more? or do you think that other components (e.g. an relative rendering intent, bad calibrated printer) impact way more?
I think if you need it, you have to write your own notification. maybe when I purchase a monitor that is worth to calibrate (atm my laptop monitor is my drawing monitor) I will write such a script.
again, thank you for your detailed explanation.
Honnestly, don't worry about the bug I had with CGATS_CPRCP1, my softproofing and the relative rendering: these are very specific case (I hope). I'm telling this because I had success in the past on GNU/Linux with profile like Fogra27, ISOCoatedV2_300. I made many book covers for publishers, full board games using CMYK on GNU/Linux in between 2010 and 2015 and never had so much issues. So, unless you meet a ICC profile with a broken compatibility as I did for this particular printer; you'll be safe!
In my opinion —but this is only my taste— Having a cheap monitor but with a minimum of good spec ( like: display fully the sRGB volume) is enough if correctly calibrated and profiled. If it is to work with CMYK, the usual CMYK color space range is slightly larger on extremeties (pure Yellow/Cyan/Magenta) but simulated well on a sRGB calibrated monitor with a decent backlight. So, the software is more important here to scale the representation and give hints with tools like "out of gamut colors" and color pickers imo. Also, my Philips of now has probably better rendering than the 2000€ Eizo I worked on studio around 2009 because this one had bad contrast and low backlight that required a sort of plastic hoodie to cancel the light from windows around (lol). But I'm sure modern Eizo are better too now, I just want to underline that the common monitors with decent sRGB coverage are OK.
Having a monitor able to display fully AdobeRGB or more is cool too (but will impact exponentially the price): I remember on my AsusProArt the very pure red and all the variety of orange. I could simulate color I only see usually in nature; like the color of common poppy flower in sunlight producing an intense orange/red pure hue; or color of sunset. Orange and hue of Red are poor on sRGB in comparison, same for Greens. But because of issue on software (non colormanaged desktop environment and apps mainly, like webbrowser) I started to use this monitor on GNU/Linux uncalibrated, letting all RGB intensity raw signal from 0 to 255 mapping freely to the hardware larger colorspace abilities... (a bad thing, but then I could get a sort of sRGB with vibrant colors 'on steroid' that was sort of pleasant for painting xD ) It was too hard to deal with a desktop where an icon could use pure deep hue (eg at that time: Xchat icon, Firefox logo) and webpage with sRGB art uncalibrated scaling to the full colorspace while the workspace of Krita having my project/artworks with the sRGB colorspace that appears grayish in comparison... That was the difficult part: having a very capable monitor mean if you do things correctly and software does too; you'll end watching 95% of the time sRGB low colorspace; and the capacity of the monitor will be used in rare exeption to display correctly picture with specific colorspace boundaries for your workspace only. It's interesting, precise, and has a big value when done correctly but it is not as if it will bring a mind blowing difference and experience compare to a correct sRGB monitor with a smart perceptual scaling down of colorspace and good tools for simulation.
In shorter; I sort of value more working on a "What You see is What you Mean" lower colorspace and anticipate a bit how the larger colorspace extras will behave (in my case for print) according to the simulation on my screen than trying to maintain on GNU/Linux a setup to get an absolute (and overpricey) "What You See is What You Get" to display this extra Cyan/Magenta/Yellows. But this is part of my taste and my needs. If I had to create artworks for target device with big colorspace; if AdobeRGB was the norm on monitors, I would certainly invest to increase my control over Pepper&Carrot subtle saturation burst and rare colors.
For my calibrator, it is a Pantone Huey Pro I bought around 2010 I think for around 80€. It was the cheapest on the market. I still calibrate all computers around me with it since all this time. I love it. Good luck for your shopping!
Je ne suis pas sûr que ça fasse avancer le schmilblick mais j'ai ajouté ma voix à la tienne pour le bug "Bug 417157 - Colord-kde not working on KDE Neon and Kubuntu 20.04LTS" (https://bugs.kde.org/show_bug.cgi?id=417157)... je ne suis pas sûr non plus d'avoir bien fait les choses, c'est ma première intervention pour signaler un bug. ^^
J'en ai profité pour mettre à jour DisplayCal (qui a bien voulu faire sa mise à jour sans que j'ai besoin de mettre les mains dans le cambouis, ce qui est toujours appréciable) et refaire mes calibrations d'écrans (pas faites depuis plus d'un an, j'ai un peu honte même si objectivement 90 % du temps je travaille avec des aplats de couleurs déjà mises en place pour mes clients, donc le rendu écran "parfait" n'est pas vital). Du coup j'ai testé avec tes propres réglages (160 cd/m² - 6500 K - gamma 2.2)... c'est plus lumineux et un peu plus froid que ce que j'utilise habituellement (120 cd/m² - 6000 K - gamma 2.2)... ça me perturbe un peu pour l'instant, faut que je vois à l'usage (peut-être un peu trop lumineux par rapport à mes besoins en "print"), mais content que mon Eizo CS240 tiennent toujours ses 99.8 % du sRGB et 99.5 % du Adobe98 (j'en ai profité aussi pour "neutraliser" les gris du jeu de couleurs de Breeze, effectivement la légère teinte bleutée finit par jouer des tours au niveau de la perception des couleurs) . :)
Sinon, en relisant ton article, tu déplores que les miniatures générées et la visualisation par la visionneuse de documents ne supportent pas la gestion des couleurs... mais cela a changé récemment sous Windows et Mac ? Parce qu'à ma connaissance (je peux me tromper) aucun OS ne propose ce support de la gestion des couleurs au niveau des aperçus et des visionneuses de documents non ? (ma source : https://www.guide-gestion-des-couleurs.com/calibrage-calibration-ecran.html ; pas vérifié si ce point a été mis à jour)
Oh que si ça aide et merci! Comme les developpeurs ne sont pas sensibiliser à la calibration des couleurs; ils se disent que c'est pas important, surtout que de leur point de vue, ils s'en passent. Avoir plus de retours et témoignage sur le bug de leur base d'utilisateur les aide à mieux cartographier des besoins que eux n'ont pas.
A oui, mon 160cd/m² et 6500K, c'est un peu plus de lumière et de contraste que les recommendations habituelles. Mais avec les écrans modernes qui montent à 300cd/m² parfois; c'est frustrant de profiter d'un contraste d'une feuille de papier journal xD Wow pour le Eizo CS240, c'est du bon matos. 99.5% du Adob98 c'est énorme!
Aucune idée pour Windows et Mac (ou tout autre OS); je sais que Eyes Of Gnome à cette gestion, http://www.geeqie.org/ aussi et que les versions récentes de Qt peuvent en théorie faire (enfin) de la gestion des couleurs. Comme les profiles linéaire et 16bit m'intéresse pour leur finesse et les prouesse de mélange de couleurs pour le moteur de Krita, je me dis que ça serait une bonne chose que le moteur de thumbnails gère à minima le gamma correctement des miniatures :D
Merci pour le retour et la contribution sur le rapport de bug!
Bah du coup si tu vois d'autres rapports de bug où ça peut valoir le coup d'ajouter une voix de graphiste pour tenter de faire bouger les choses n'hésite pas à me les signaler ! (j'ai toujours des scrupules vu que je n'ai pas de compétence technique au niveau du code pour contribuer, mais c'est sûr que si personne ne dit rien personne ne va rien faire non plus ^^)
Sinon oui le CS240 de chez Eizo c'était du bon matos, pas payé trop cher non plus puisque je l'ai acheté au moment où ils sortaient leur nouvelle gamme à l'époque (de toutes manières j'aurais pas eu les moyens d'acheter un écran beaucoup plus cher mais à 575 € HT c'était une très très bonne affaire... complétée avec une sonde i1 de X-Rite qui fait du bon matos aussi). :)
If you don't mind: What I'm (as a Flathub contributor) curious about is, what prevents you of making use of flatpak?
Quality mainly; each software I tried as flatpack or snap so far had really big drawback compare to usual package:
- It can be size on disk (eg. my dad's computer had a root partition saturated because of installing Gnome package using the GUI Software tool from Linux Mint, and it was transparently a flatpack that impored all recent GNOME ecosystem with it, like 2GB for a small app).
- It can be container things that can't access to features: a browser that can't access a webcam, a software that can't access a printer, issue while saving on disk to find external disk, that kind of things.
- Slower performance, longer time to launch the app; and slower responses.
- Quality: bugs related to this way to package things: sometime could be icons/launcher issues, theming, font not following operating system preferences, or Qt version not patched by developpers...
All in all, I'm using the method adviced by Krita developpers; and it is Appimage (because they can tune the optimal library and it is tested). If I could get the same comfort and choice to navigate version in Flatpack, I would probably switch to it. I appreciate your effort around both Flathub and Snap; I just think it is not ready for me yet. Thank you for your contributions and your involvement into this project; I'm sure at a point it will be fantastic to use.
- size:
Yes, for the initial setup, the size is bigger, because a runtime needs to be installed. But these runtimes are shared by multiple apps then. Examples:
* KDE runtime (430MB download, 1.2GB installed)
* Krita (116MB download, 266MB installed)
* OBS Studio (15MB download, 38MB installed).
- features:
Yes, some things are missing, but these will only be solved when people use it and report bugs.
- performance:
If your system is up to date (fontconfig 2.13), there should be no noticeable performance difference.
- quality:
KDE Plasma 5.18 fixed the theming issue (you need to have xsettingsd installed).
Ha good to see things are moving. Maybe I tested it when it was too early days. I'll (re)try it soon.
Hey David. Been reading your blog for a long time, but this is my first comment. I've recently been jumping between desktop environments and have been a long tablet user myself (since the late 1990s). I used Windows and macOS for my primary computers for years and only used desktop Linux sparingly. Now I'm using it for my primary OS. Reading your blog has been quite helpful. Thank you.
I'm enjoying using KDE more than other DEs especially because of features in Dolphin like those you outlined (it's amazing what a really good file manager does for your productivity). Just wanted to chime in because I discovered through my digging that you can do color management through a gui in KDE, at least on Manjaro/Arch through the colord-kde package. There might be a package for it for Kubuntu if it's not a feature of a newer KDE release that isn't in Ubuntu yet.
I've, however, found tablet configuration in KDE to be lacking. I don't know about GNOME's settings (because I didn't get far enough with it before dumping it), but Cinnamon has all these features in its settings including some that KDE's doesn't. I have the same tablet you do (Intuos 4 XL), and KDE's settings don't have a way for using the button in the middle of the touch ring as a toggler for different settings for the ring. It looks like the only workaround is to have different profiles that are identical except for touch ring bindings and have that button set to toggle profiles. In Cinnamon you just set up to 4 different configurations for the touch ring and go about your business. I've also run into a problem with screen mapping. I just want it to map to the first screen, and no matter what I do in the screen mapping settings it insists on mapping to all three. My workaround initially was to bind a shortcut to mapping to screen 1 in the settings and then pressing that at every boot. Now I just run a script to manage it in xsetwacom on boot. I might just write something to manage the tablet entirely with xsetwacom even with LED images like you wrote about long ago.
Hope you're doing well and staying healthy.
Hi Dustin, thank you for the feedback! True, it looks like a lot of the tablet component or the colord-kde package works more or less well depending the distro; the colord-kde package here is broken and also on 20.04 (bug reported) because it doesn't know how to retrieve the ID of display; while on your setup the wacom panel doesn't know how to catch monitors/screen id it seams (here it works perfectly, you see my setup with a Nvidia proprietary driver and dual monitor). Arch/Manjaro and Ubuntu probably does different things, or have different identifiers for the XORG monitors or different path to install libs required and the result is half/half broken set of feature for this two things. I totally agree for the profile of the tablet; I never used more than a single profile so I was biaised to evaluate this point and true, I love the feature of Dolphin :-)
Hi David !
I've been following you for a very long time.I don't know if it's the right place to ask for help, but I'll try anyway. I recently purchased a Wacom Pen Display DTU-1031 X graphics tablet. I used it for about 2 months in parallel with an Intuos tablet. On Windows 10 it works perfectly. But unfortunately I have some problems using it with Ubuntu. I would make the complete transition to this operating system if I managed to use the tablet properly. The tablet is recognized by Ubuntu without any driver. Only with those present in the kernel. But unfortunately I can't get an image on the display. It's completely black. I can only use the tablet as a classic tablet. Drawing on the black screen and seeing the result on the pc screen. This tablet needs 2 drivers to work . The official Wacom driver and a second driver for the tablet screen from MCT (Magic Control Technology). Unfortunately, I don't see MCT providing a driver for Linux. Is there any possibility to replace this driver with another option in order to have an image on the tablet? From what I understand the Display Link driver would not be able to replace this proprietary MCT driver of the tablet chip.
The tablet connects to the PC via a single USB 2.0 cable that has two USB connectors at the other end.
Can anyone help me solve this problem? I've been looking for answers for weeks, on forums, but without any luck.
Have a nice day guys !
Hey Mihai.P; First, all my encouragements for this difficult step: trying to get things working on GNU/Linux as they were working on a previous proprietary config is always a process full of frustration.
Unfortunately, I'm not familiar with dtu-1031x model. I know this type of tablet is a USB all-in-one monitor+tablet as you describe. For all Cintiq I tried so far; they always were setup with a USB + a display cable and the operating system always managed them as a tablet and an external display. Easy.
For the Wacom driver on Linux; yes, because they are free most of distro auto install them. I hope you test a recent version of Ubuntu (20.04 was released a couple days ago, it might contain newer drivers). Also, if you are on Ubuntu main edition try to avoid the Wayland session of GNOME and favor the Xorg/X11 sessions; it has often a better support and less lag for digital painting, colors and monitors.
I hope you'll find a way to run it.
Hello, David, could you recommend me some webcam with microphone that works well in linux (Manjaro). Thanks for the article!
Hey Francisco; I have two logitech at home:
1st one is pure happyness of plug'n'play and smooth, but has bad resolution ; like a max 720p (but good FPS, sound and noise cancel). I put it on the computer of the TV in living room for our Jitsi sessions with family and friends in front of the sofa during confinement. Mini, plug'n'play, cheap. The ref: HD Webcam C510.
My other one is a Logitech, Inc. HD Pro Webcam C920 ; and this one is a nightmare. I have it on my workstation because it was an expensive shit that promised a 1080p at 30fps but that can't do much more than 800px large at this FPS without glitching. But the lens is wide and 'photography' looks good. I use it to generate the thumbnail view on the bottom corner of my video on my workstation with OBS when I record. I don't recommend this one (and I'll change it as soon as I have budget for it). Probably a bad driver because I saw many Youtubers with it and they can indeed perform 1080p at 30fps on Windows and Mac. A part of me always hope at each dist-upgrade the driver will become better at one point. Blee...
For the Mic; I have the Samson Technologies Corp. Meteor condenser microphone. Very good sound, compact for a USB mic. Only shadow to it: after 4 years of usage the inner firmware get corrupted and the LED turned red and it wasn't working. I had to connect it on a Windows machine (at the office of my wife, lol) and install the tiny app Samson provided to fix the firmware. It probably something that could work on Wine; but I wasn't courageous enough to risk to brick the mic to test a theory xD.
Thanks for the answer, David, and also for the Kubuntu install guide (I have Manjaro KDE installed, but Kubuntu was my other option). Maybe at some point I will give it a try.
Thank you alot for this tutorial! :) I can't stand how KDE looks (looks too flat and blocky) and I'd rather use Xubuntu but my Huion monitor tablet only works with KDE (the drivers for Windows were updated three years ago: it's discontinued basically) But thanks to this guide Kubuntu actually looks decent! (IMO)
Oh good to know about the discontinuation of driver from Huion. I totally agree: by default it is not super appealing for Plasma and theme and the possibilities are not that many. GNOME/XFCE have way more interesting good looking theme nowadays.
Thank you for all you do!
And thank you for this helpful guide. I refer to it and your older one whenever I do a new install.
Thank you for the feedback! I'll update this guide to 20.04 just after the release of episode 33 when i'll update my machine. (I'm playing the safty "LTS+a couple of month" mantra for my next production O.S.). Also, I saw in the news Ubuntu Studio are migrating to Plasma KDE. I might study quickly if they already have something with it.
Hello,
I was wondering why you chose an Ubuntu flavor over say Debian with back-ports or Debian Sid with appimages for the production workflow. Could you please explain the benefits you get from Ubuntu.
I had previously been using Arch but switched to Debian, Ubuntu seemed to have alot of unnecessary services and bloat out of the box when I've previously tried it. For a little while I was even eyeing Ubuntu Studio which will be switching to the kde desktop in their July release.
I'm willing to give Ubuntu a try if there is a compelling reason for beyond "ease of use" considerations. Which for the record - and a shout out to new Linux users - is a very valid consideration for users that find dealing with system maintenance an issue.
Hello,
@kaya - There is some work to make specifically better Huion drivers from a project I've found on github. Its better than the digimend project which was the main project supporting Huion and other non-wacom drivers previously, the digimend project has seemingly been discontinued sometime after its drivers were added to the kernel.
Unfortunately this new project is still at the stage where you have to edit it as a script and run it from the terminal, but the developers have already indicated that eventually it should just work out of the box after installation. Then the GUI's will eventually need to add support for the new driver.
There is a few benefits that the new driver has over the older digimend drivers. For one it explicitly only supports Huions. The tablets are supported by selecting the model and it has more models supported. It has full button and touch strip support, and the digitizer seems to be more accurate out of the box. The script is currently using xrandar which while is a little bit of a pain to manually set, seems to address a few issues that some DE monitor settings don't, such as distortions when trying to match screens for example. The github is active and the developers and other users are actively helping people troubleshoot and improve the drivers.
Its worth checking out if your having issues with your Huion, just remember its still actively being developed.
https://github.com/joseluis/huion-linux-drivers
Post a reply
The comments on this article are archived and unfortunately not yet connected to a dedicated post on Mastodon. Feel free to continue the discussion on the social media of your choice. Link to this post:You can also quote my account so I'll get a notification.
(eg. @davidrevoy@framapiaf.org on my Mastodon profile.)