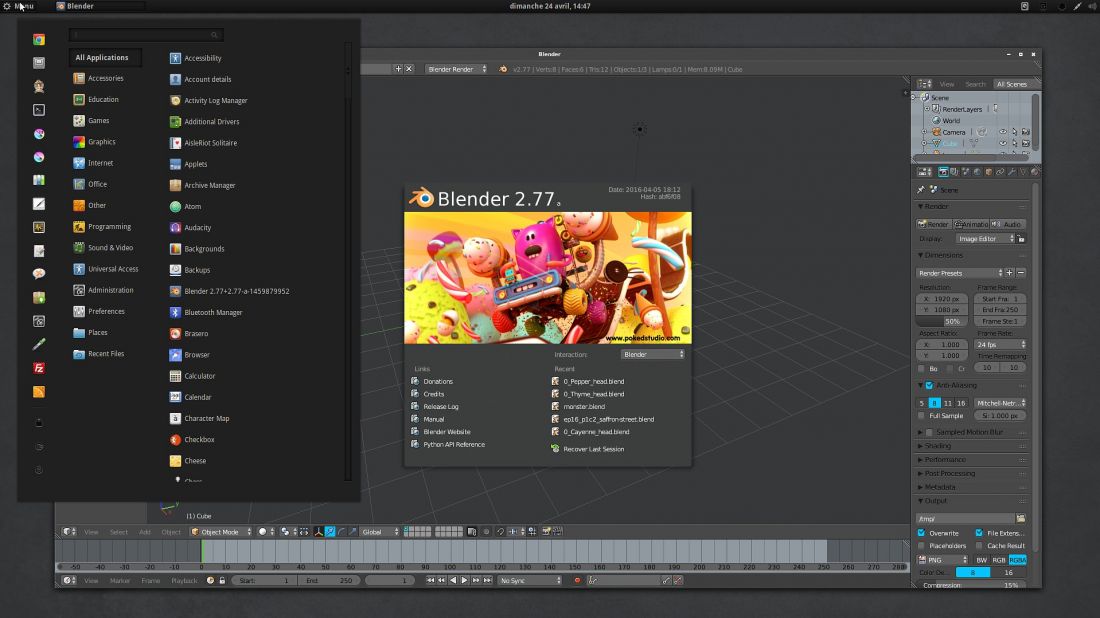Ubuntu 16.04 for my digital painting workstation
Here are my full notes, to transform a Ubuntu 16.04 fresh install into Linux Mint my workstation machine with all apps I need. I tried to write it with details for (almost) GNU/Linux beginners. I started to write notes like this in 2011, a long tradition! Finding all the good package, the settings, living multiples installation process is always hard and a very time-consuming work. That's why I publish my install notes: to share them. I hope it will help you and I'll make you save time !
Note : all was tested and written for Ubuntu 16.04 main edition. All of this informations are not meant to be compatible with other distribution or other version, Don't be surprised if the note here are not working in another release, do it at your own risk.
Screenshot gallery :
Here are screenshots of my system. Click on them if you need to watch full size.
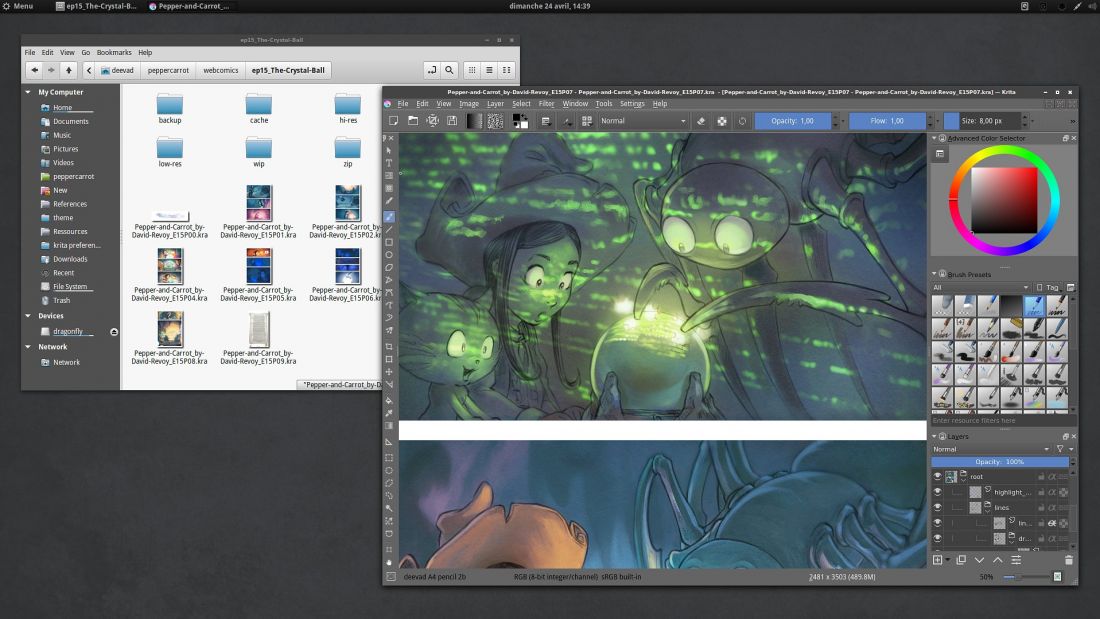
Nemo file manager with *.kra file preview (top-left), Compiled Krita 3.0 (bottom-right)
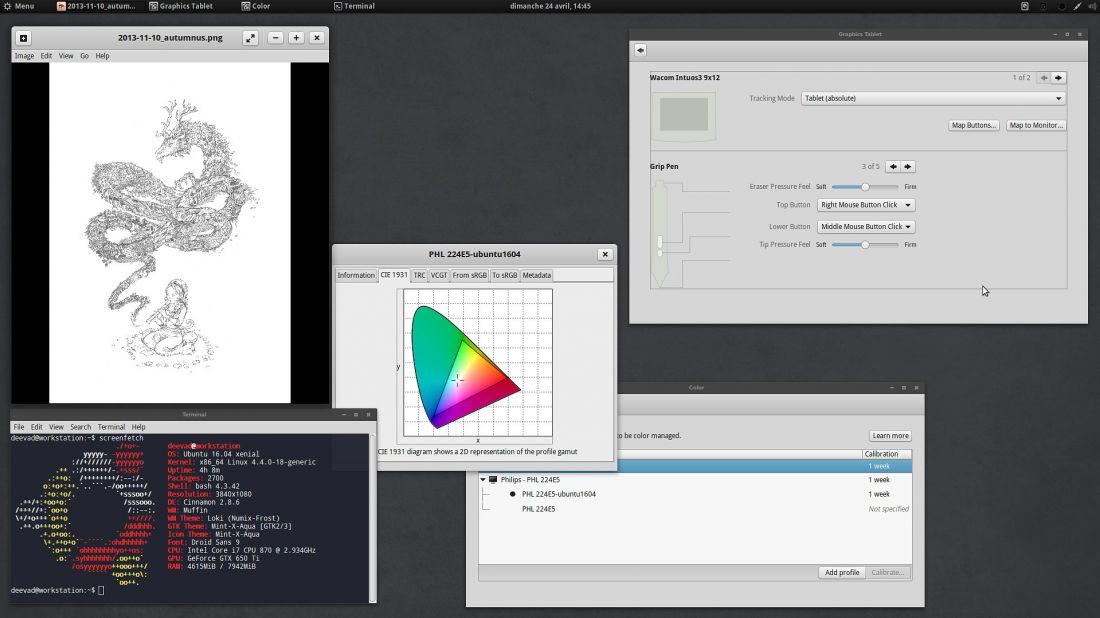
Eyes of Gnome 3.18 (top-left), Screenfetch with system infos and theme (bottom-left), Cinnamon's Wacom GUI panel (top-right), color tool (center)
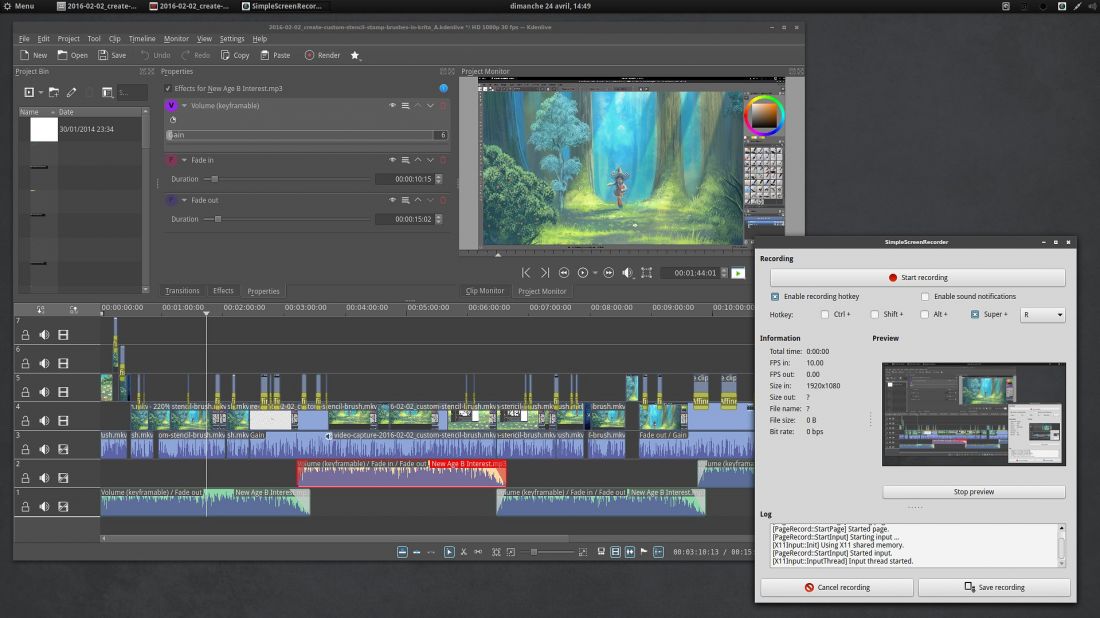
Video tools: Kdenlive (top-left) and SimpleScreenRecorder (bottom-right)
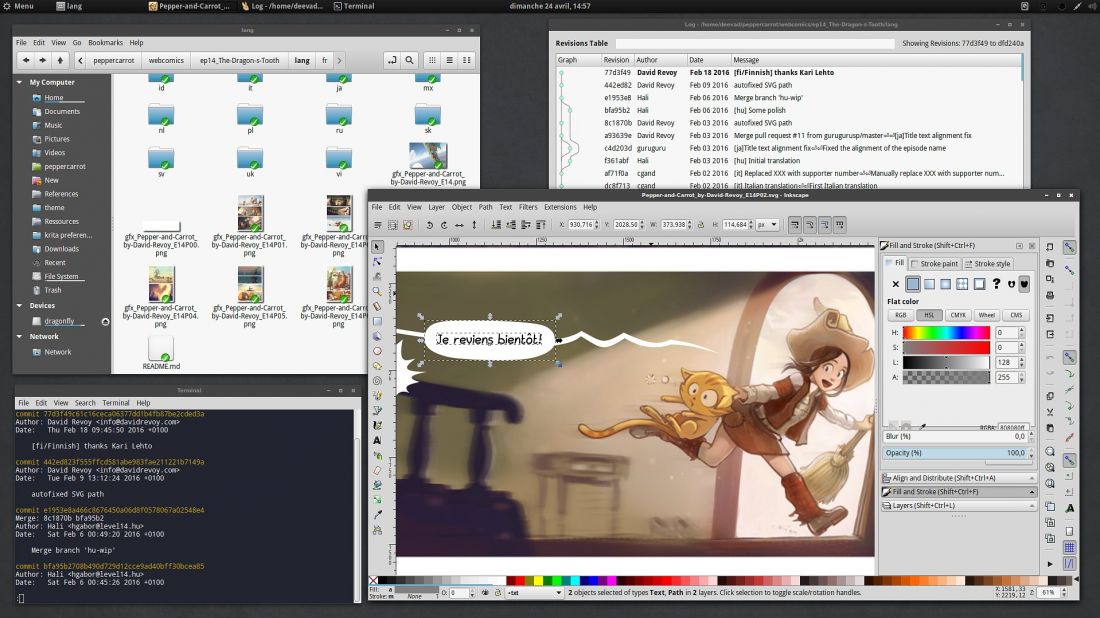
Tools I'm using for Pepper&Carrot: Nemo with RabbitCVS plugin to get a GUI for Git (top), Inkscape for speechbubble and dialog, and Git in terminal.
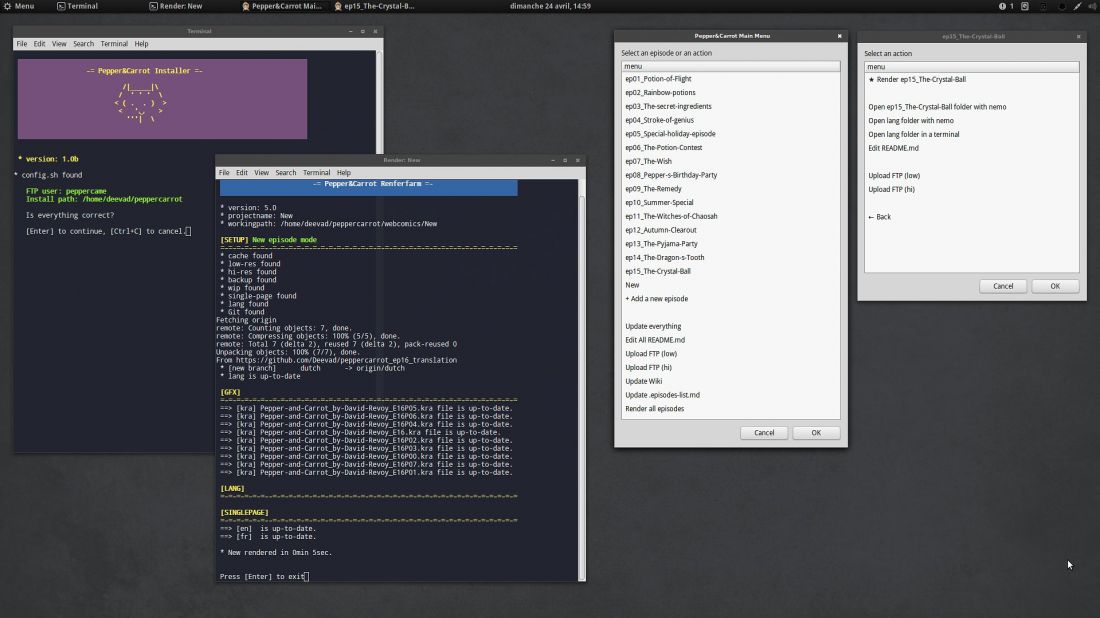
Pepper&Carrot bash scripts: installer, renderfarm and minimal GUI menu
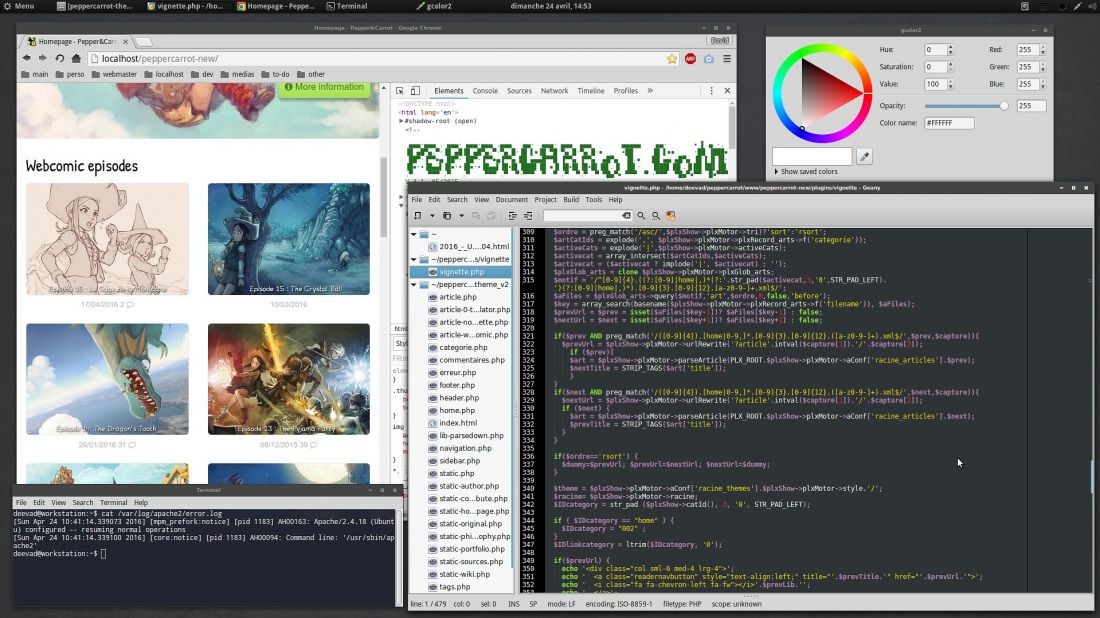
Working on the website with Geany and a webrowser and Gcolor2 as a color wheel.
General install advice
Preinstallation :
First: Backup, Backup and Backup your datas. Done? Let's move forward! Always prepare your disk before doing a new linux install ( and obviously backup any important data on a external disk before start ). Here I use the partionning tools ; GNOME Disk or Gparted.
I usually create 3 partitions :
- A small one for swap ; two time the size of my RAM is ok. In doubt, I create one of minimum 8GB.
- A 25GB minimum partition formated as EXT4 for the Linux system. ( Note: I'm using a full 120GB SSD disk for it )
- The last part of your disc, EXT4 , bigger, for your home. It means your documents, datas and user preferences. (Note: I'm using a 250GB disk for this. )
Dowload and burn a DVD or make a bootable USB key:
If you come from a Mac/Windows or another GNU/Linux system; You'll find all you need to know here on the official Download page for the Ubuntu desktop. Read the guide and launch your installation media.
Installation :
While installing be sure you checked the support of proprietary format , and also update while installing.
It's two checkbox on the install process, inviting to download update while installing, and use mp3/flash proprietary technologies.
When it ask for the destination disc to install Ubuntu, select the last option to make a custom choice of partition :
- Our small 8GB partition use 'Swap'
- Our 25GB partition for system need to be formated as Ext4 and mount the root ' / '
- The last part , bigger, for our documents as Ext4 to use ' /home/ ' This way of separating '/' and '/home/' make easier maintenance in case of reinstalling, you can keep your /home/ and just reinstall the system on '/'...
First start-up
Upgrade:
When the install process is over, and you first login into your new installed Ubuntu 16.04; launch a terminal from the menu ( or press <ctrl><alt>+T ) and upgrade the system. Here under is a line of code to copy/paste on the terminal. To copy <ctrl>+C , to paste in a terminal it's a bit more complex <ctrl><shift>+V
sudo apt-get update
sudo apt-get dist-upgradeAdditional driver:
Launch in your menu the "Addtional driver" to check if your graphic card, CPU or other hardware don't propose a proprietary driver.
If they do, it can be a good idea to test if the hardware is faster with it. For my Nvidia gfx-card, the gain of performance and stability is better with the proprietary driver, I use the last nvidia-update proposed. ( Note: restart your system after this )
Desktop environment choice:
On the top of a fresh install you can install as many desktop environment as you want. The big one already have *.iso ready-made : Kubuntu for KDE/plasma5 ; Xubuntu for XFCE ; Lubuntu for LXDE... etc... This spins contain mostly a set of packages recommended to run with the desktop-environment and a bit of branding. My own choice is the Cinnamon desktop with a panel on top, and clock centered to look like the GNOME desktop.
sudo apt install cinnamon cinnamon-desktop-environmentTo switch desktop, log-out , at login screen, click on your name and next to it on the corner, click on the Ubuntu logo ; you'll be able to choose from here the dekstop environment you want to use. Switch to Cinnamon. Then login with name and password.
Note about the theme I use:
- Icon theme : Mint-X-Aqua ( download as zip, and unpack all Mint-X folders the folder in home/<username>/.icons/ , then setup in Cinnamon System Settings)
- GTK theme : Mint-X-Aqua ( download as zip, and unpack all Mint-X folders the folder in home/<username>/.themes/ , then setup in Cinnamon System Settings)
- Cinnamon theme : Loki ( available via the GUI in Cinnamon settings )
- Windows manager theme (top bar): Numix ( sudo apt install numix-gtk-theme , then setup in Cinnamon System Settings)
- Fonts : Droid Sans 9 ( sudo apt install fonts-droid-fallback , then setup in Cinnamon System Settings)
Get back the control of your Alt key for Blender and Krita:
Launch the System Settings panel > Windows > Behavior (tab) for 'Special key to move and resize windows ( use <Super> )
also; remove the 'Attach dialog windows to the parent ; it's annoying in digital painting software.
Synaptic for a better package manager :
Synaptic is a bit ugly, it looks like a big database of all package available. But it is quick, and with a little tweak it can have a powerfull search field to navigate the packages.
I also install gdebi, it opens the *.deb packages with a double-click on it and display a lot of information on the package before installing.
sudo apt install synaptic gdebi
sudo apt install apt-xapian-index
sudo update-apt-xapian-index -vfRun last line twice. (source: http://ubuntuforums.org/showthread.php?t=1178974 )
[update] Fix Cinnamon panel disapearing after screenlock:
The culprit is the gnome-screensaver package, two screensaver launch at same time. To uninstall this package without removing anything else:
sudo dpkg -r --force-depends gnome-screensaverColor profile:
In Cinnamon, the color calibration GUI works out-of-box for my PantoneHueyPro colorimeter. There is a small hic-up in case of multi-screen when changing screen resolution or dispositions: the color profile might not load correctly. Removing the file ~/.config/monitors.xml fixes it.
Wacom tablet:
In Cinnamon, the GUI for Wacom tablet offer minimal yet powerful set of options: set buttons, set proportions to the screen...etc... The GUI is limited because you can't assign buttons modifier like <Ctrl> , <Shift> and <Alt> ...
Xsetwacom:
For those who really need a way to assign this key and do more, here is the (big) workaround involving command line, script and other dirty things a normal user shoudn't consider as something normal to setup an hardware ( graphist needs a GUI and focus on making good graphism, not script/code ) :
1) Get your tablet device name :
xsetwacom --listThis command returns the name of my Wacom device, useful for my script :
Wacom Intuos3 9x12 Pen stylus id: 11 type: STYLUS
Wacom Intuos3 9x12 Pad pad id: 12 type: PAD
Wacom Intuos3 9x12 Pen eraser id: 15 type: ERASER
Wacom Intuos3 9x12 Pen cursor id: 16 type: CURSOR** **Note for reference your tablet pad name, mine here is Wacom Intuos3 9x12 Pad pad in this example. Select the name, then press <Ctrl>+<Shift>+C to copy it in your terminal.
2) Create a Xsetwacom bash script
Open the file manager (Nemo) , and in the folder of your choice ( I use /home/deevad/Script on my installation ) create a new empty file with right-click , "create a new document">"Empty document". Name it tablet.sh , then open it with a text-editor (Gedit). Inside it write a script like this with your tablet name:
#! /bin/bash
xsetwacom set "Wacom Intuos3 9x12 Pad pad" Button 1 "key Shift_L"
xsetwacom set "Wacom Intuos3 9x12 Pad pad" Button 2 "key Control_L"This example script will map <Shift> to the button 1 of your tablet (resize brush in Krita) , and Control to the button 2 ( pick color on Krita/Gimp/Mypaint) of the tablet. The special keys use standard names, for assigning other type of key I paste here a list : http://pastebin.com/aXGDkJTU
If you want to assign a modifier ( eg. Ctrl ) on the stylus button, it's also possible:
xsetwacom set "Wacom Intuos3 9x12 Pen stylus" Button 2 "key ctrl"You can test all your xsetwacom lines inside the Terminal before writing them in your script. This way you'll test if you have a Button 5 , or Button 20... etc... For my Intuos 3, the layout of the right side is like this ( I found it with guessing and trying ):
# ---------
# | | 1 |
# | 3 |---|
# | | 2 |
# |-------|
# | 8 |
# ---------When your script is finished you can save it. In the file-manager ; right-click on it again > Properties > Permissions > and in front of Execute check the box for 'Allow executing file as a program'.
3) Run it, create a start-up
You can double click and run the script. Your key on tablet will be mapped. But all setup of the button will not last a reboot. That's why we made a script to execute it at each start-up. Go now on 'System Settings', then 'Start-up application' , press the 'Add' button , give the form a name of your choice, for the command pick your script via the 'Browse' button, and comment what you want about it.
More informations about Xsetwacom:
http://linuxwacom.sourceforge.net/wiki/index.php/Xsetwacom
Full featured Nemo filemanager :
I prefer Nemo filemanager, it's often proposed with the Cinnamon desktop.
sudo add-apt-repository ppa:webupd8team/nemo
sudo apt update
sudo apt install nemo nemo-fileroller nemo-rabbitvcs nemo-share nemo-emblemsThis is in case you meet issue with default Cinnamon/Nemo package, just fix package, and relaunch.
sudo apt-get -f installTo set nemo as default filemanager
xdg-mime default nemo.desktop inode/directory application/x-gnome-saved-searchFolder colored:
To add the 'folder-color' feature to Nemo :
sudo add-apt-repository ppa:costales/folder-color
sudo apt update
sudo apt install folder-color-nemo nemo -qSamba sharing on network with a right-click: just right click on a folder and share it, the service will auto-install everything and prompt you for a restart.
Thumbnails for Krita, Mypaint, Gimp:
Here is a quick thumbnailers for ora, kra, xcf, psd files:
sudo add-apt-repository ppa:mmolch
sudo apt update
sudo apt install mmolch-thumbnailers(source: http://moritzmolch.com/1749 )
(source2: http://www.webupd8.org/2013/10/install-nemo-with-unity-patches-and.html )
(source3: http://askubuntu.com/questions/260244/make-nemo-the-default-file-browser )
(source4: http://www.webupd8.org/2015/03/nautilus-nemo-and-caja-extension-folder.html )
Applications
Krita:
I compile Krita from sources; check the dedicated article: 'Building Krita on Linux for cats ' ; But if you want a good version easy to install, Krita 2.9.7 is on the package manager :
sudo apt install kritaGfx tools
Gcolor2 is a colorpicker, Inkscape my favorite vector editor, Gimp for manipulating images and Shutter for taking advanced screenshots.
sudo apt install gcolor2 inkscape gimp shutterGmic:
The plugin for Gimp and the CLI tool:
sudo add-apt-repository ppa:otto-kesselgulasch/gimp
sudo apt update
sudo apt install gmic gimp-gmicBlender:
Blender, the 3D software:
sudo add-apt-repository ppa:thomas-schiex/blender
sudo apt update
sudo apt install blender Audio tools
Here is a list of classics: Clementine for playing music, audacity for audio editing...
sudo apt install clementine audacity mencoder Video tools:
SimpleScreenrecording:
SimpleScreenrecording is the best capturing video recorder, with audio, with pause, preview, etc... the best way to screenrecord your desktop! (and I contributed to the project, so I'm proud of it :P )
sudo add-apt-repository ppa:maarten-baert/simplescreenrecorder
sudo apt update
sudo apt install simplescreenrecorderKdenlive:
My favorite video editing suite since 2009. I edited many Youtube videos, two DVDs and more.
sudo add-apt-repository ppa:kdenlive/kdenlive-stable
sudo apt update
sudo apt install kdenlive Dev tools
My little development tools I use for Pepper&Carrot:
sudo apt install git-core geany wget unzip parallel diffutils grsync mc filezilla imagemagick ppa-purge exiftran lftp glipper python3-unidecode screenfetchRemove long notification for parralel:
parallel --bibtexI also like the text-editor Atom, especially for the markdown color syntax highlight as I store many document in markdown:
go to https://atom.io/ , they propose the *.deb. Open this deb with gdebi to install it.
Hexchat:
For chatting on #krita freenode and #pepper&carrot ! Xchat2 is old ; Gnome-Xchat have weird interface imo ; and Polari is too young on Ubuntu repo ( can't Auth to a server, but promising Gnome app ).
sudo add-apt-repository ppa:gwendal-lebihan-dev/hexchat-stable
sudo apt update
sudo apt install hexchatApache and Php:
I run my website (PluXml) on a private local install before uploading them remotely to my server. Here is how I setup it:
sudo apt install apache2
echo "ServerName localhost" | sudo tee /etc/apache2/conf-available/fqdn.conf
sudo a2enconf fqdn
sudo a2enmod rewriteThen PHP :
sudo apt install php libapache2-mod-php php-gd php-xml php-mbstring
sudo /etc/init.d/apache2 restartLinking the localhost to a folder in my documents ( /home/deevad/peppercarrot/www ) change it to your taste! easier to work and do backup:
sudo rm -r /var/www/html
sudo ln -s /home/deevad/peppercarrot/www /var/www/html
sudo gedit /etc/apache2/sites-available/000-default.confadd the following to the end of the file :
<Directory "/var/www/html">
AllowOverride All
</Directory>then:
sudo service apache2 restartOther:
Amazon link:
A one liner to clean the Amazon link in the main menu:
sudo rm /usr/share/applications/ubuntu-amazon-default.desktopNicer custom icons/favorite launcher:
Some icons looks really bad and this is a issue when Unity launcher display them like jewels on the side of your screen. Some are so ugly, it should be considered as bug :P I think in my number one of horrors : Zim, Hexchat, gcolor2 ... If you want to replace their icons, it's possible :
- Go to /usr/share/applications with Files and locate the launcher of your application. Copy it.
- Paste the launcher in your home/<username>/.local/share/applications ( Ctrl+H to unhide the folder starting with a dot )
- Right click on the launcher, then propriety, and set permission to executable ( Allow executing file as program ) and accept.
- Right click again on the launcher , then propriety, and click now on the icon slot.
- You can browse to the new icons you saved on your disk, .png or .svg works fine.
- restart or logout.
You have other tips? Do you need help? Use the comments; I'll do my best to answer :)